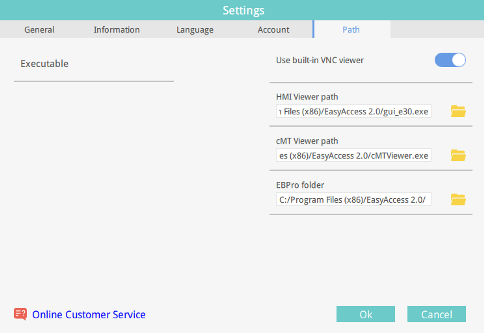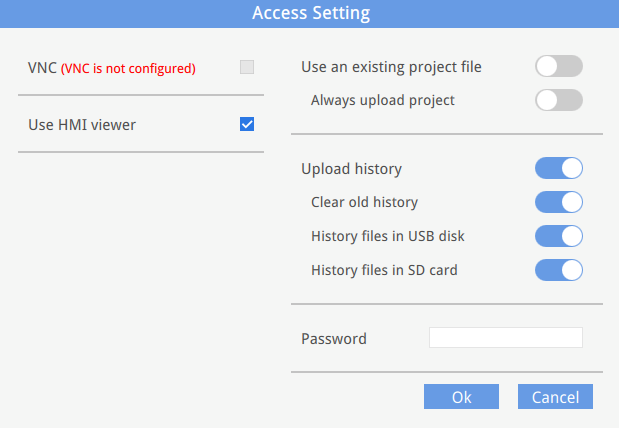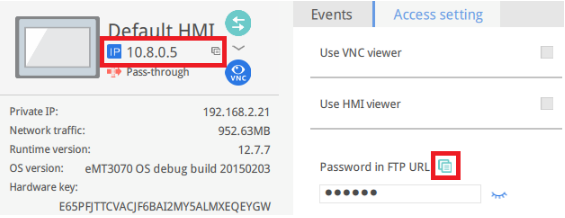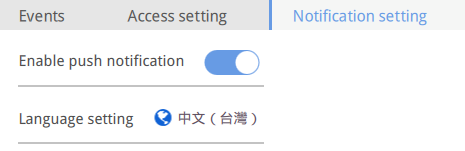EasyAccess 2.0 on PC
EasyAccess 2.0 is provided as a standalone program that can be installed on the PC. It can be used independent of the EasyBuilder software suite.
Download the software at:
Step-by-step for establishing EasyAccess 2.0 connection.
| 1. Launch EasyAccess 2.0.exe. | |
| 2. Enter Domain name, Domain user’s username and password, and then click [Login]. | |
| 3. Once logged in, the program will list user’s HMIs and their statuses. | |
| 4. Click on connect button to establish connection to an online HMI. Once connected, the virtual IP address will be displayed. It is now possible to connect directly to the HMI by net services such as VNC, HMI Viewer, or FTP. | |
| 5. When finished, click on disconnect button to terminate the connection. |
After the connection is established, the user can access the HMI using the virtual IP address, or quickly view the panel screen by VNC Viewer, HMI Viewer, or cMT Viewer.
VNC Viewer
For models supporting VNC server, the user may use built-in VNC viewer to access the HMI.
You may also use other VNC Viewer of your choice. Just provide its executable file (.exe) location to EasyAccess 2.0 application in [Settings] » [Path]. After you have successfully made the connection, should clicking on the VNC icon yields no response, launch VNC viewer separately and use the virtual IP address obtained in EasyAccess 2.0 as the destination IP address.
VNC Viewer (other than the built-in one): TightVNC, RealVNC
HMI Viewer
Non-cMT models support using HMI Viewer to access HMI. Provide a suitable gui_e30.exe location to EasyAccess 2.0 application in [Settings] » [Path]. gui_e30.exe is contained within EasyAccess 2.0 and EasyBuilder Pro installation folder, where the latter always contains the most up-to-date version.
cMT Viewer
cMT models support using cMT Viewer to access HMI. cMT Viewer is contained within EasyAccess 2.0 and EasyBuilder Pro installation folder, where the latter always contains the most up-to-date version.
Installing adapters
During the first program run, the software will detect whether necessary adapters are present. If not, they will be installed automatically.
Log In
Domain name, Domain username and password are required for login.
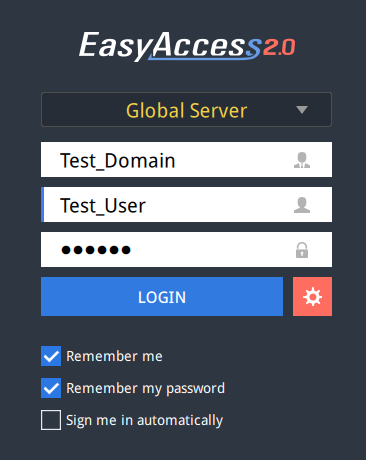
Login to EasyAccess 2.0
If a user enables Multi-Factor Authentication (MFA), a time-based one-time password (six digits) must be entered to log in. For more details, see Multi-Facetor Authentication (MFA)
Main Screen
Once successfully logged in, the main screen will show all HMIs for the user and their online statuses. HMIs that are online will have a connect button and a setting button. There is no limit on the number of HMIs that can be simultaneously connected from the program. However, once an HMI is connected by a user, it goes into “occupied” state and cannot be connected by another user before the existing connection has been terminated.
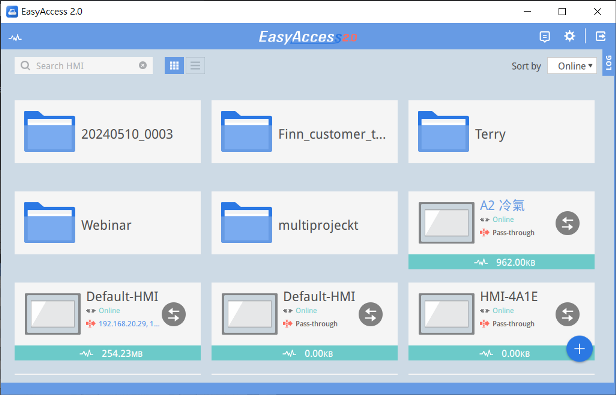
EasyAccess 2.0 Main Screen
Functions of icons on Main screen:
| Icon | Function |
| Domain Traffic Usage(Top-up Card) | |
| HMI search filter | |
| Tile view/ List view | |
| Event Logs | |
| Settings | |
| Logout of current user | |
Displays connection logs. |
Settings
| Tab | Description |
| General » Network traffic | Options: - Show all HMI Network traffic - Disable Weintek P2P - Enable sending log for debug |
| Information | Software version and the terms of usage |
| Language | Select the language Languages available: Languages available: English, French, Italian, Spanish, Russian, Simplified Chinese, Traditional Chinese, Korean, German, Japanese, Polish, Dutch |
| Account | Click the link to access the Weincloud web management account or delete the currently logged-in account. After providing a reason for the account deletion, the system will send an email to the user's email address. If the account to be deleted is an admin account, it can only be deleted if there are no HMIs bound under that domain. Deleting the admin account will also result in the deletion of the domain. |
| Path » Executable | Select executable (*.exe) path for VNC viewer, HMI Viewer, and cMT Viewer, used to launch the viewers when connections are established.
Use built-in VNC Viewer VNC executable path HMI Viewer path Note: Login, logout, add/setting/delete accounts related operations might cause problem on HMI Viewer. Recommand using VNC viewer for these operations. cMT Viewer path EBPro folder |
Note: Please try to keep GUI updated as it is the necessary executable for running the HMI Viewer. A copy of GUI and cMT Viewer which was most current as of the date of EasyAccess 2.0 release is included in the installation. An update of GUI may be required when programming environment of the HMI was updated; in this case, find it in the latest version of EasyBuilder Pro.
HMI States and Access Setting
HMI can be in one of the states: Offline, Online, Connected, and Occupied.
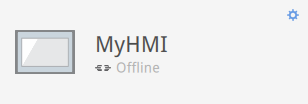 | 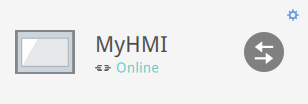 |
| Offline | Online |
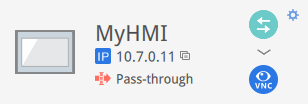 | 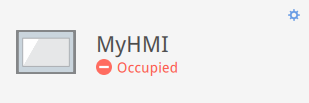 |
| Connected | Occupied |
The usage or meaning of each icon:
| Icon | Function |
| HMI name. If the name is displayed in blue font, it indicates a nickname. | |
| Virtual IP address. Click to copy the IP address to clipboard. | |
| Set up pass-through IP address | |
| Connect to the HMI | |
| Disconnect from the HMI | |
| Access the HMI with VNC viewer (installed separately). | |
Access the HMI with HMI Viewer Note: Login, logout, add/setting/delete accounts related operations might cause problem on HMI Viewer. Recommand using VNC viewer for these operations. | |
Events Access Setting
FTP URL with password shortcut You may enter FTP password beforehand and copy the FTP URL when you long press, right click on the VPN IP, or click the copy button next to 'Password in FTP URL'
Notification setting
Enable push notification. When an event is triggered on HMI, EasyAccess 2.0 can send push notification about the event. |
Connection Log
Clicking on the LOG icon brings out the detail connection logs with the VPN, Authentication, and UAC server. The GUI tab shows information relevant to the use of HMI Viewer. In additional to viewing them here, it is also possible to save the logs as a file.
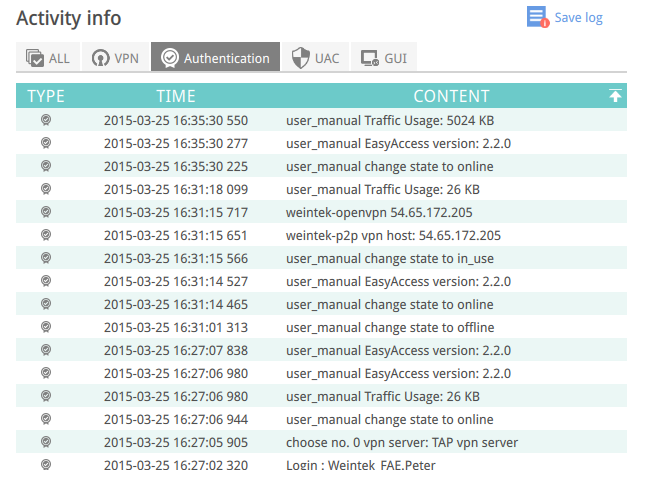
Connection Logs
Usage Display
The HMI’s total data usage to date for the current month will be displayed.
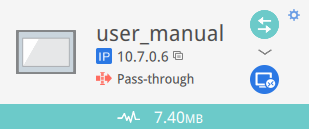
Usage Display
Trouble Shooting
If connection error happens, click the "Exclamation mark" icon to check the error details
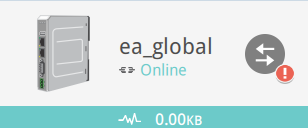
Error Happens
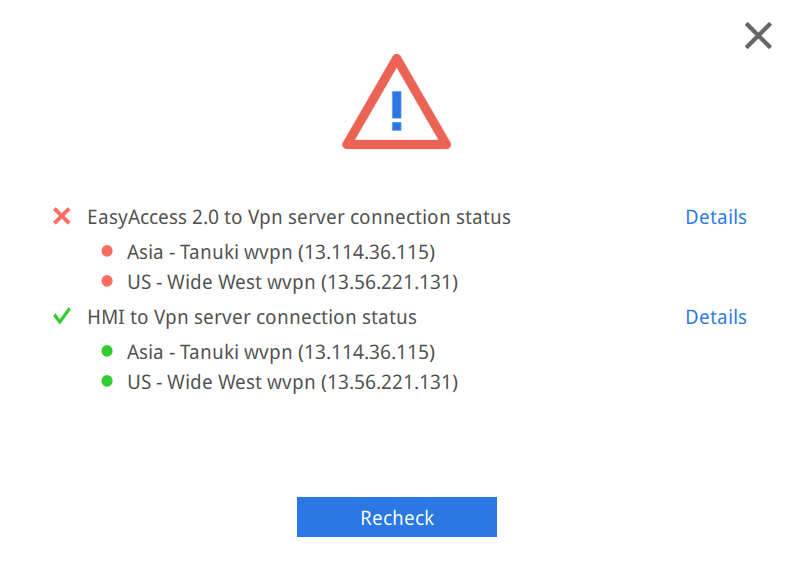
Error Details
You can also use Diagnosis to help check those connection problems