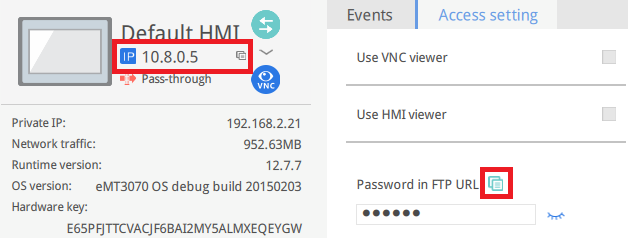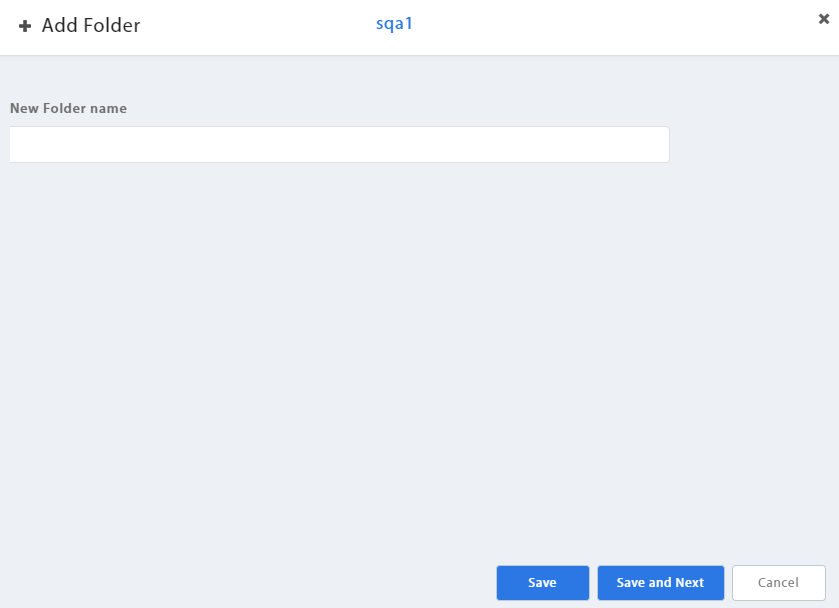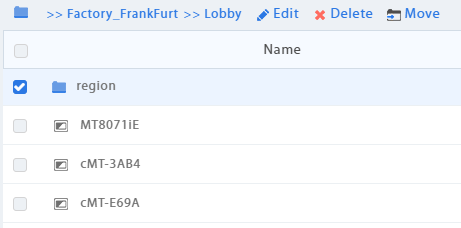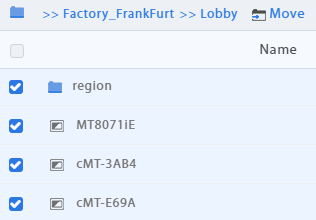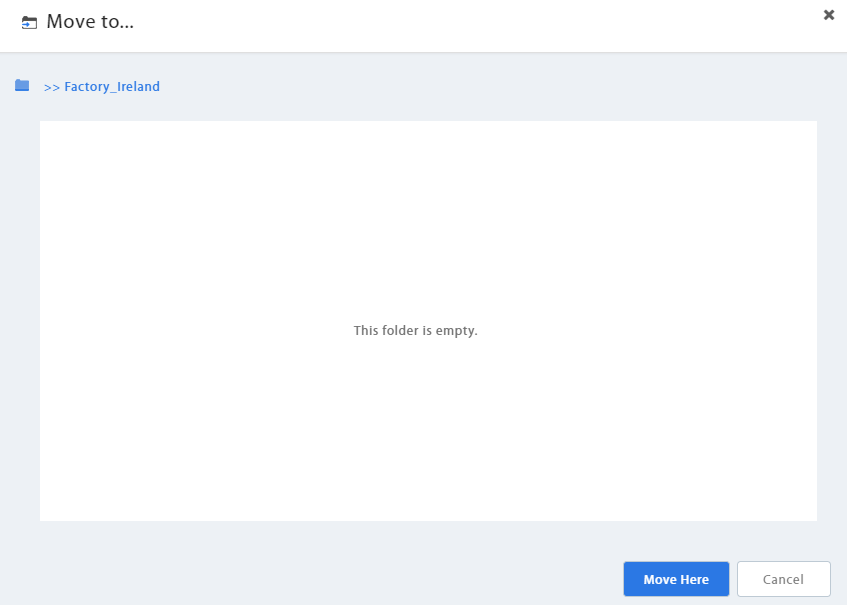EasyAccess 2.0发布说明
Version 2.20.3 (2024-12-20)
Features
1. 新增支援记忆多组域用户帐号,用于快速切换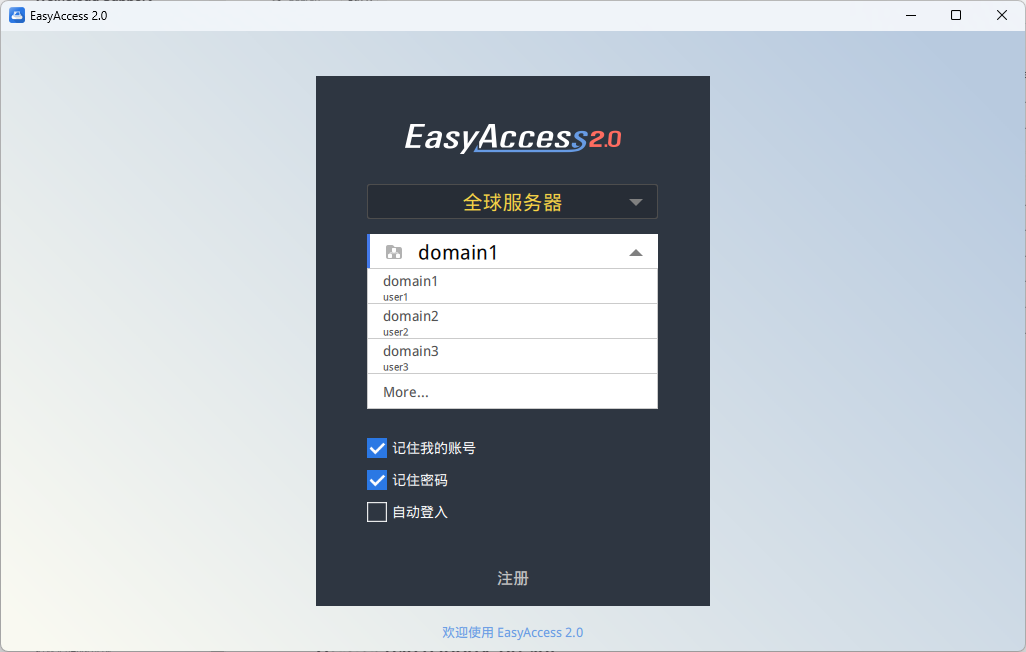
Version 2.19.1 (2024-08-13)
Features
1. 支持MFA(多因素身份验证)登录。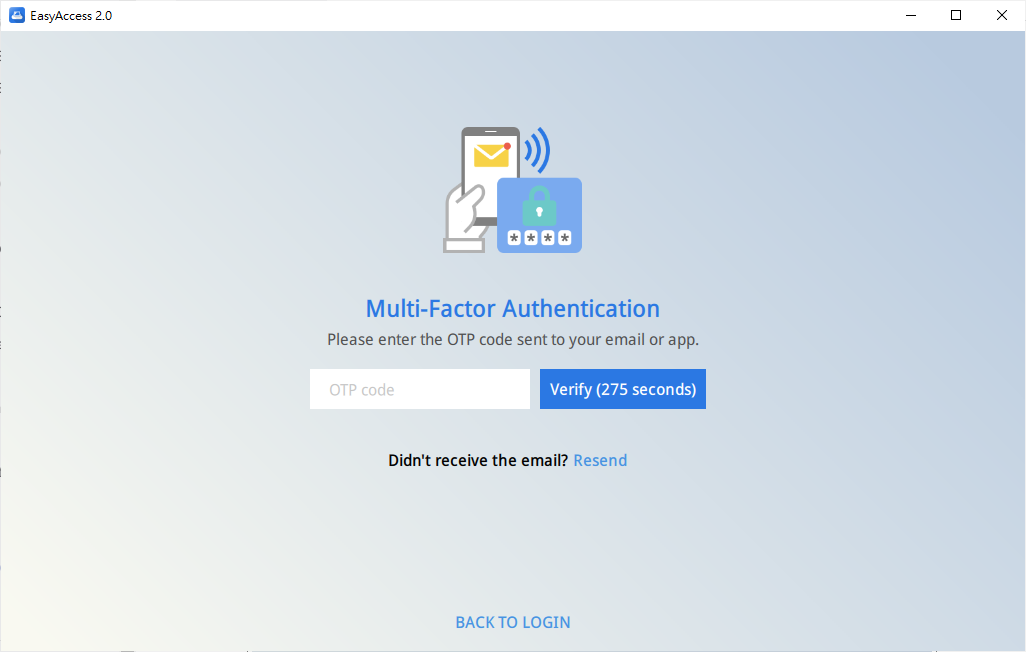
Version 2.18.2 (2024-06-18)
Features
1. Support landscape mode.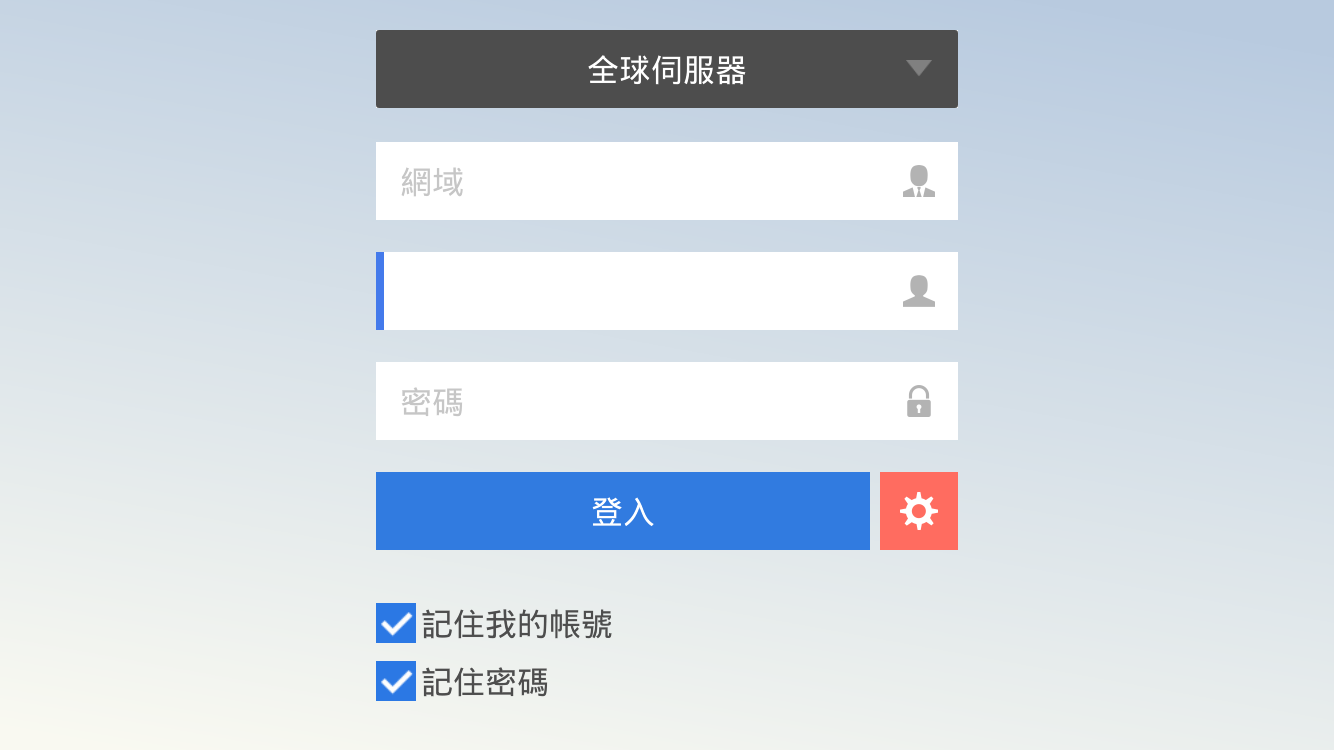
2. Display of top-up card list.
Version 2.17.8 (2024-05-03)
Fixes
1. Minor fixes.
2. Performance enhancements.
Version 2.17.6 (2024-03-11)
Features
1. Built-in VNC Viewer with Touch Support.
2. Bug Fixes, Improved User Experience, and Performance Enhancements.
Version 2.16.11 (2023-09-27)
Fixes
1. Fixed folder names with + plus signs are not shown.
2. Fixed no connection with OVPN over proxy.
3. Other minor fixes.
Version 2.16.9 (2023-05-31)
Fixes
1. Minor fixes.
Version 2.16.4 (2023-02-23)
Features
1. Support IPv6 network.
2. Support display with high DPI settings.
Version 2.15.3 (2021-12-27)
Features
1. Super-user can use activator dialog to activate or add HMI into domain.
2. Increase event query performance.
3. Support adjustable column on event dialog, activate dialog and PC activator.
Version 2.14.3 (2021-10-18)
Features
1. Add sort options (Name(A-Z), Name(Z-A)).
2. Fix permission problem on VPN connection.
Version 2.13.1 (2021-05-20)
Features
1. Support Dutch language
Version 2.12 (Coming Soon)
Features
1. Support port forwarding
User can configure both pass-through (maximum 6 rules) and port forwarding (maximum 6 rules) at the same time.
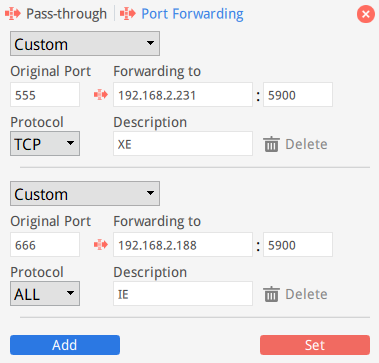
2. Domain admin can disable pass-through and port forwarding functionality for specific user.
Go to "User" tab => Select User => Edit User => Account Setting => Pass-through setting
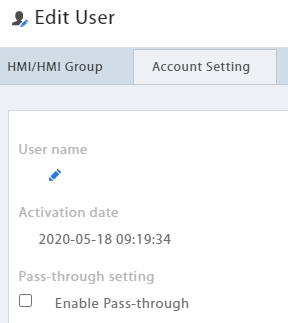
3. Add pass-through and port forwarding information on activity report.
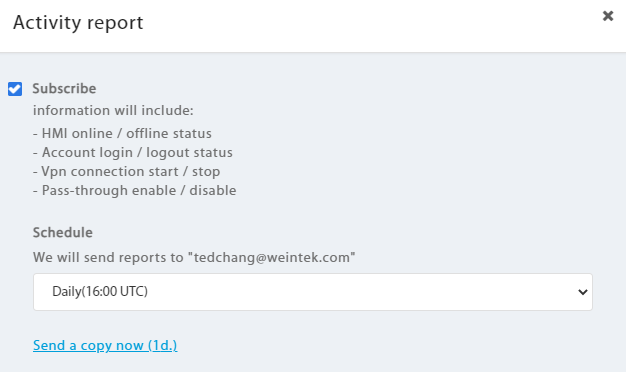
4. Add event type filter on Windows application
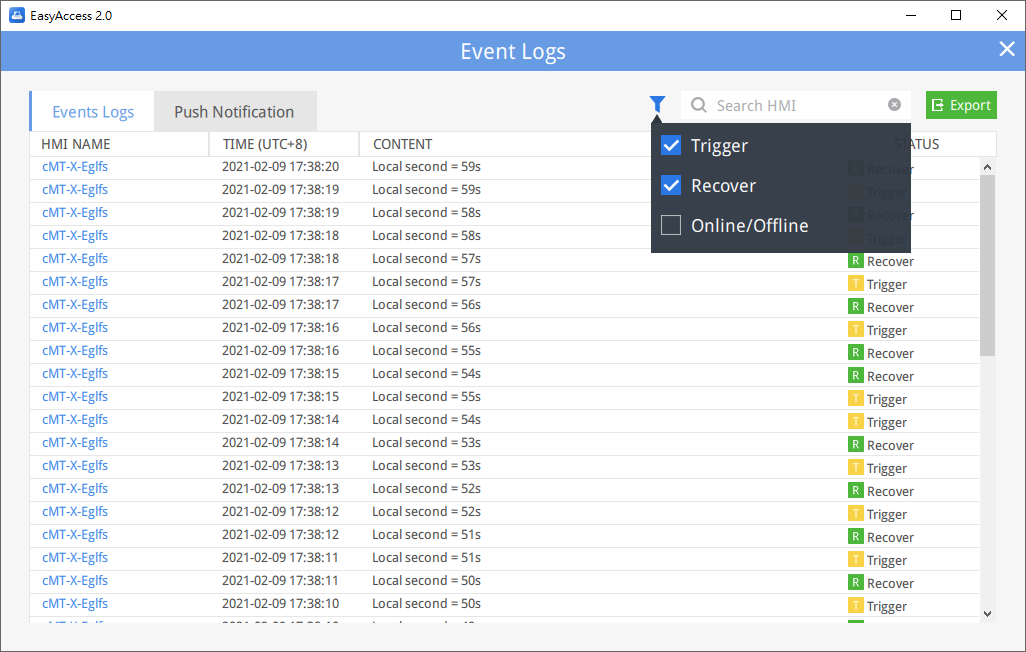
Version 2.11
Features
1. Support multiple pass-through on mobile platform
Pass-through should be configured before connecting vpn. This behavior is different from EasyAccess 2.0 windows application.
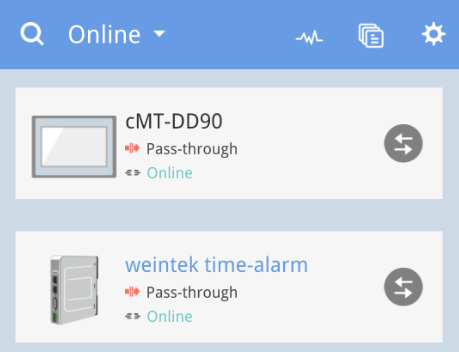
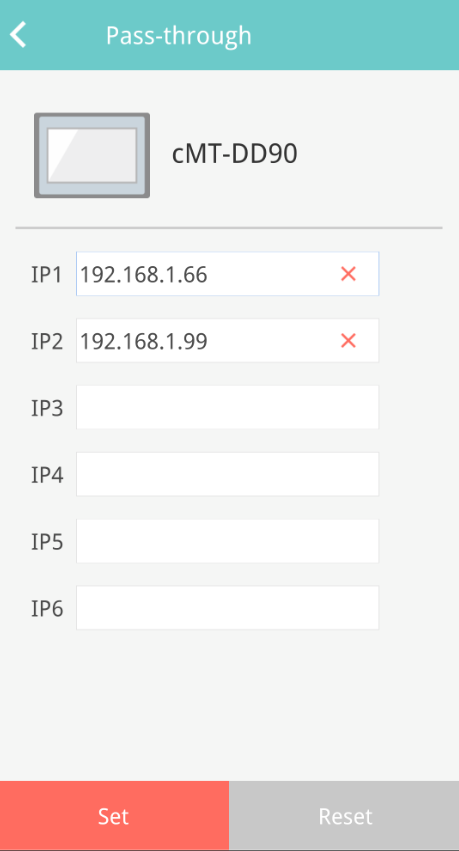
Once vpn is connected. Pass-through can not be edit anymore. (even other HMI is not connected yet)
We recommand to set all pass-through settings before connecting vpn.
Pass-through settings will be sync between different platforms. When you login same domain user, you do not need to configure same pass-through settings again.
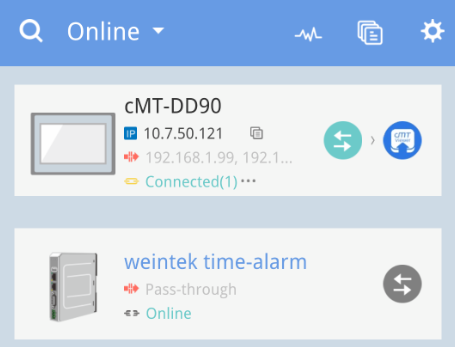
Limitation:
Multiple pass-through on mobile platform can only support on Weintek P2P connection mode.
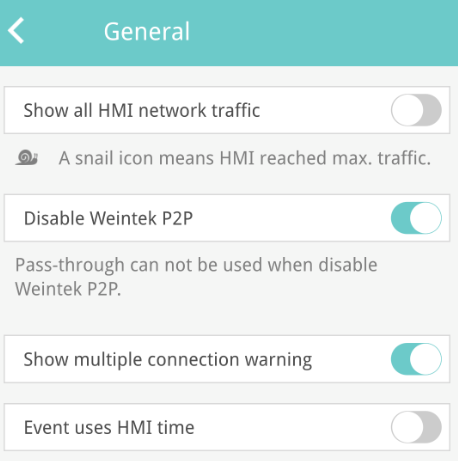
2. Display hmi information (project name, CPU usage, memory usage and disk usage)
Use EasyBuilder Pro V6.05.01 or upper version. Re-download project to HMI to support display hmi information.
Please remember to download "Diagnostic tool" in iP/iE/XE/eMT/mTV series.
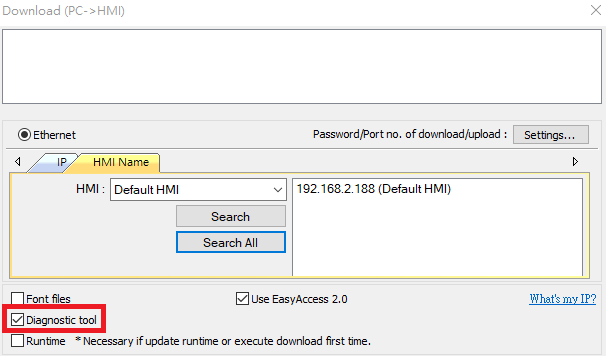
To diaplay project name, you also need to config "Domain Setting" => "Enable project name update" in account web.
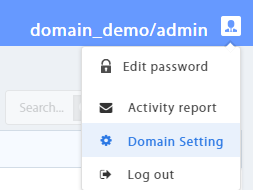
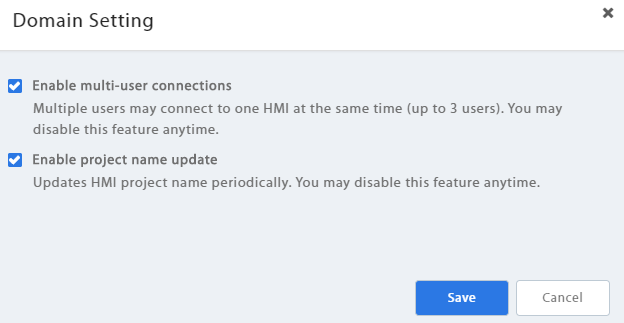
After configuration complete. Project name will be displayed on both account web and EasyAccess 2.0 Application.
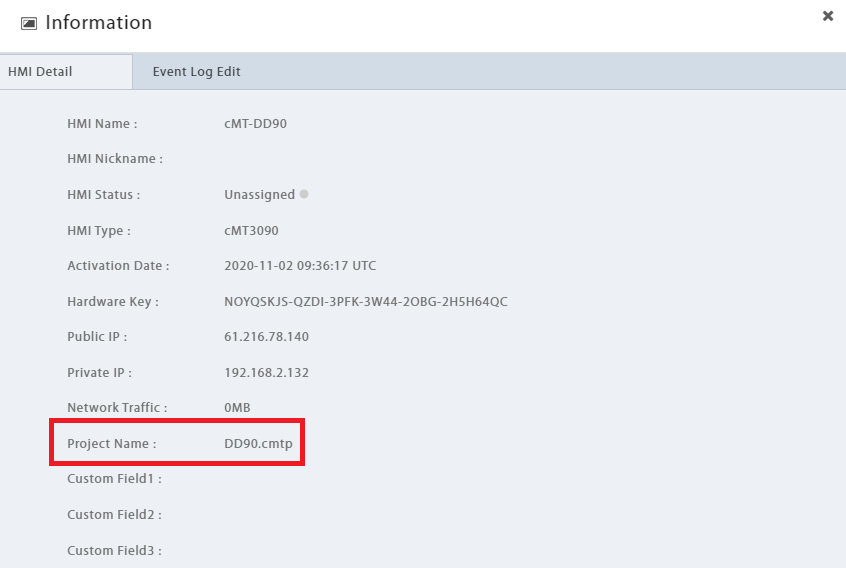
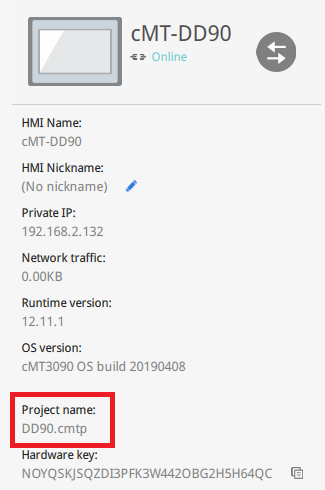
CPU usage, memory usage and disk usage can be found on EasyAccess 2.0 Application.
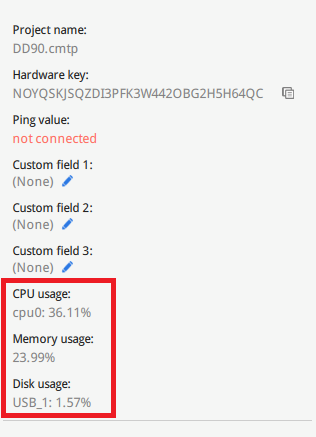
Limitation
Project name only support "English"
3. Config auto pass-through (Ethernet) according to pass-through history
Auto pass-through is default enabled on EasyAccess 2.0 version 2.10. Now become a setting option in windows platform.
Please be noticed the auto pass-through behavior can not be disabled on mobile platform since pass-though can not be edited after connecting vpn on mobile platform.
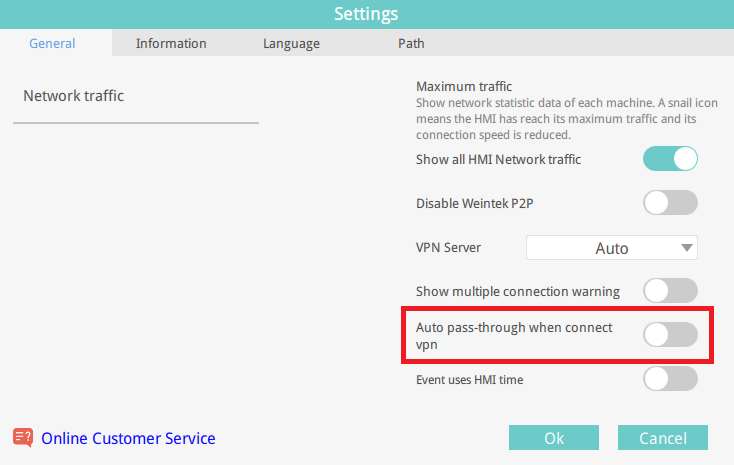
Version 2.10
Features
1. Register new domain account on EasyAccess 2.0 application
Click "Sign UP" on the bottom to register new domain account.
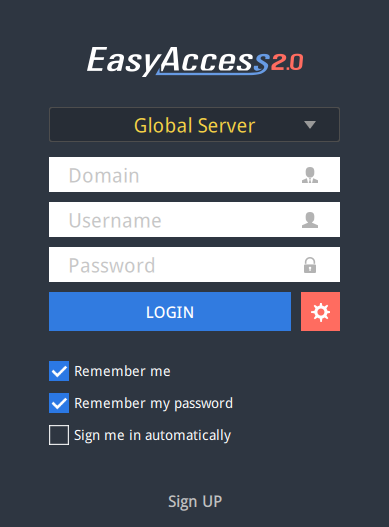
Enter "Domain name", "Admin email" and "Admin password" to register new domain account. Be sure to read "Terms of service" and "Privacy Policy" first.
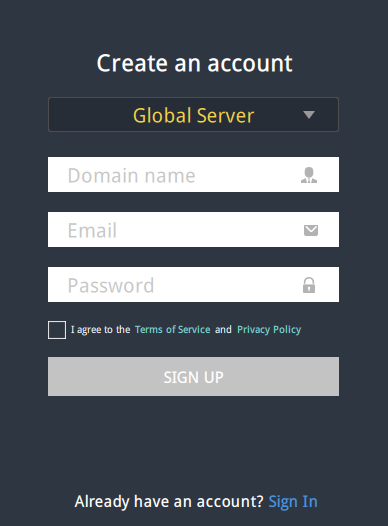
Check you register email. You will receive an email "EasyAccess 2.0 Domain Registration Confirmation".
Please enter "confirm code" in EasyAccess 2.0 application or click the "complete E-mail registration confirmation" link in your email to complete domain registration.
If you didn't receive any email. Try "Resend email" or contact our customer support service.
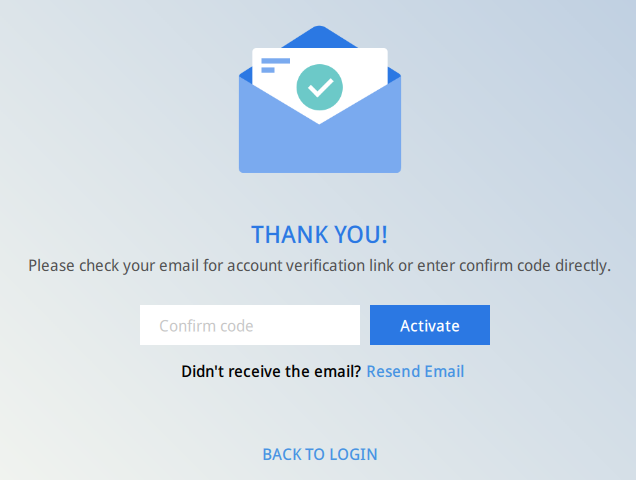
After complete domin registration. EasyAccess 2.0 application will auto login your account.
2. Search HMIs under your LAN environment and add them to your current login domain (Domain admin only)
When you login as domain admin. You can find a "plus button" on lower right corner
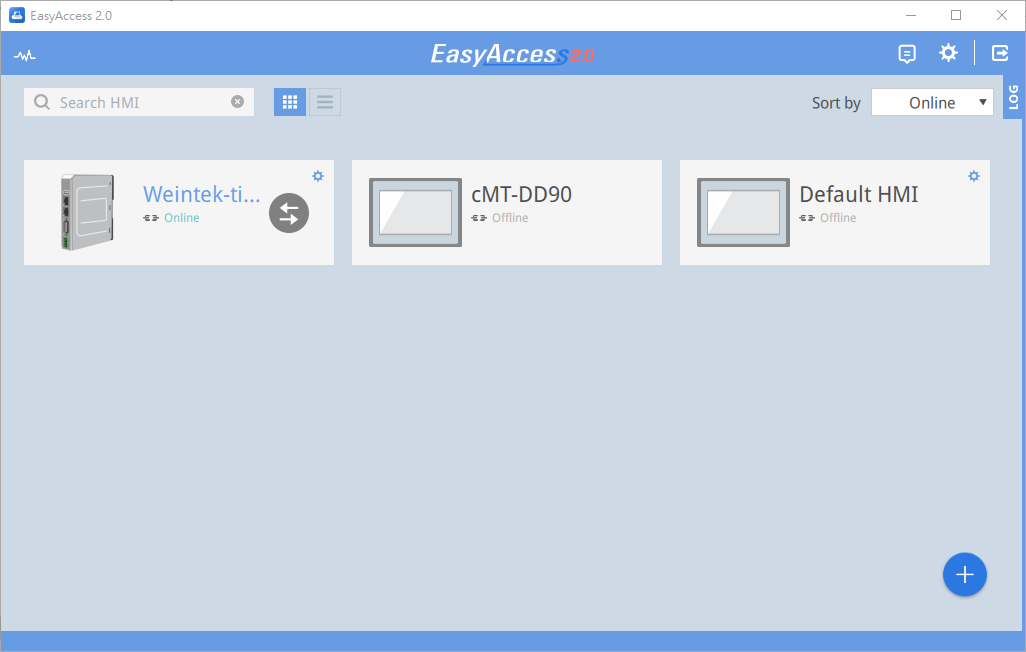
Click to launch a dialog to search HMIs on your LAN environment.
You can activate HMI by activation card or add activated HMI to current login domain.
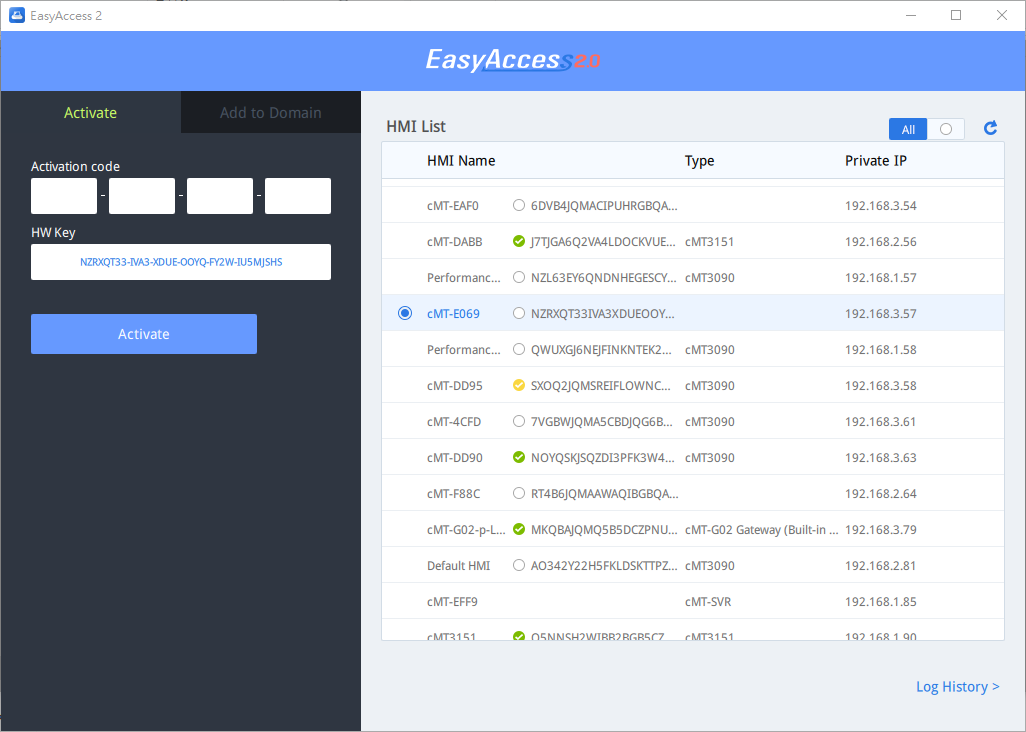
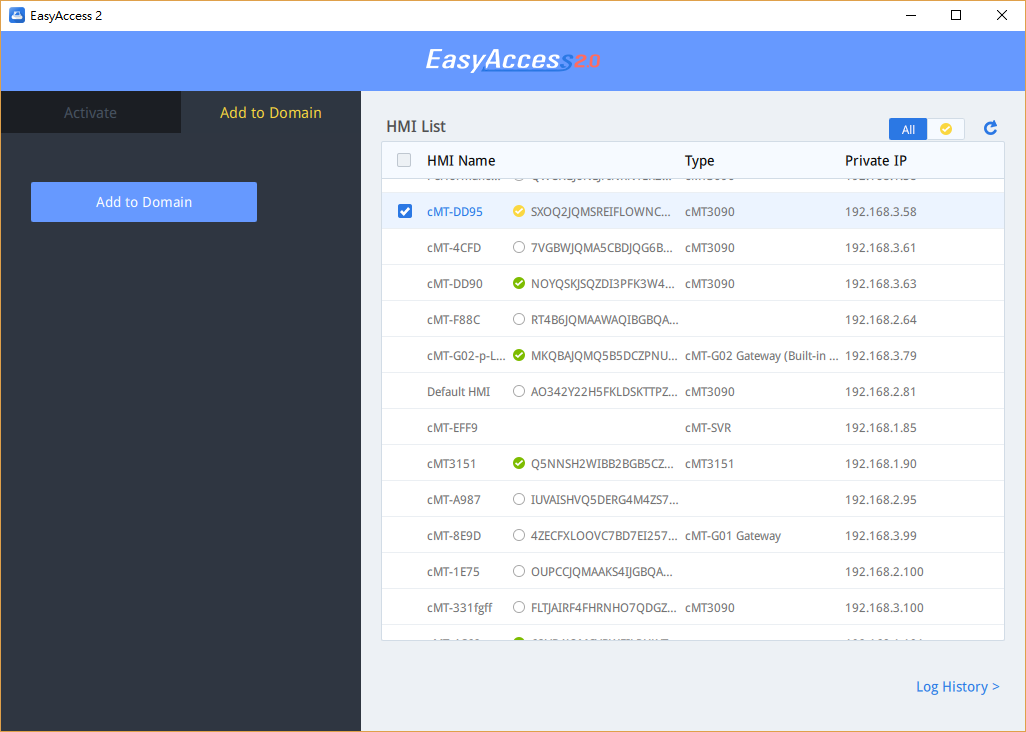
Please be noticed that EasyAccess 2.0 mobile application also support this feature. Be sure to connect your mobile network to local wifi environment to find those HMIs under your local environment.
3. Naming you HMI (Domain admin only)
When you login as domain admin. You can naming you HMI by setting "HMI Nickname" in both EasyAccess 2.0 Application or Account web. HMI Nickname can support multi-languages.
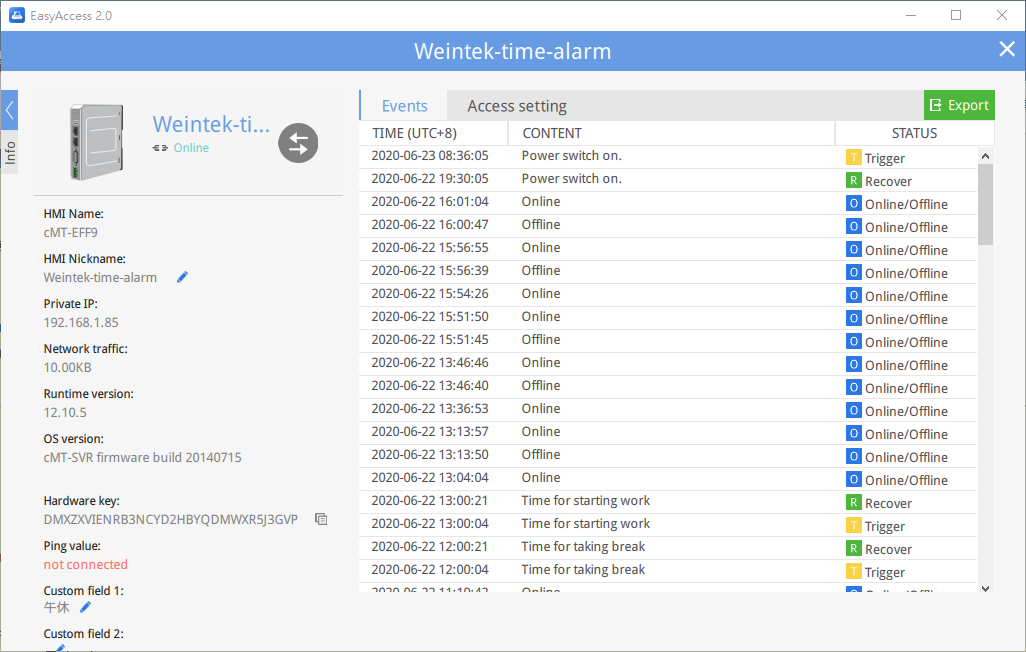
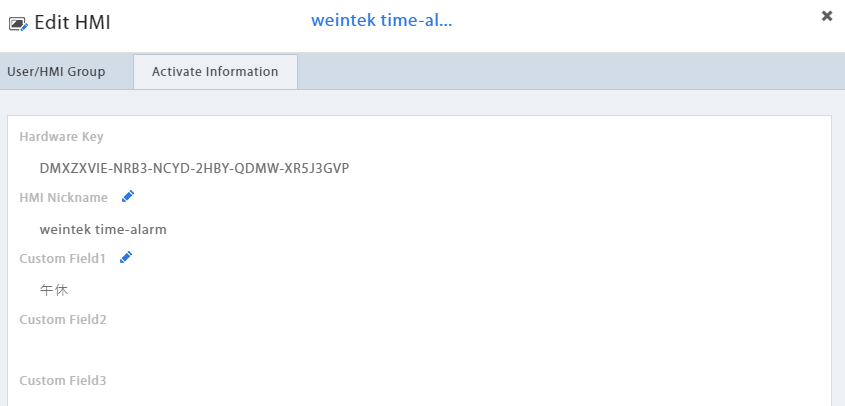
After modification. You can see those nicknames on EasyAccess 2.0 Application, Account web or push notification content.
4. Auto set pass-through (Ethernet) according to pass-through history
EasyAccess 2.0 windows application will keep your HMI pass-through history and add those pass-through automatically when connect to HMI successfully.
5. Directly pass vpn ip to realvnc viewer on Android platform
If you use realvnc viewer (Android, Apple) as you vnc viewer in EasyAccess 2.0 mobile application, click "launch vnc viewer" button will pass current vpn ip to realvnc viewer (Android, Apple) directly. You do not need to type vpn ip manually.
6. Support EasyAccess 2.0 linux application
We also provide EasyAccess 2.0 linux version. You can download it from our account server https://account.ihmi.net or https://www.easyaccess.cn
Problems might occur
Q1. Android RealVnc Viewer can not open in EasyAccess 2.0
A: Latest Android RealVnc Viewer support new method to directly pass ip & port to open (So do not need to enter vpn ip 10.7.X.X manually anymore). But the method can only be used on latest version. Please upgrade latest RealVnc Viewer to enjoy this new feature.
Q2: This error pops up when connect vpn in windows EasyAccess 2.0
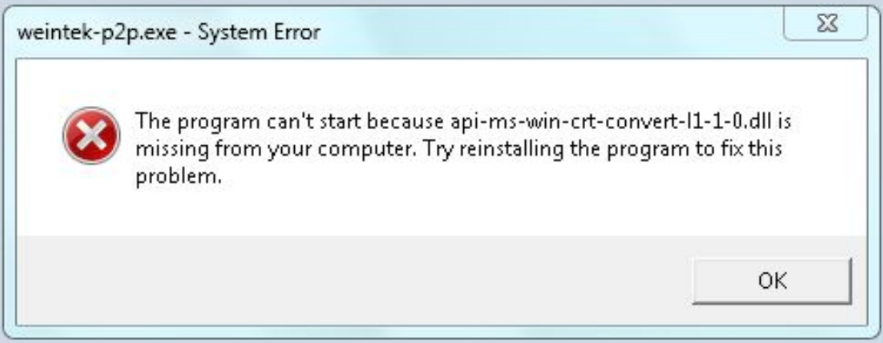
A: Please install latest EasyAcess 2.0 windows version to fix this problem. You cam find it in https://account.ihmi.net/
Version 2.9
Features
1. Multiple users connect to same HMI at the same time
This function is controlled by domain admin. Configure in account web. When this function is enabled, all domain users can use this functionality (also need to upgrade app version to 2.9 or upper)
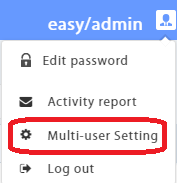
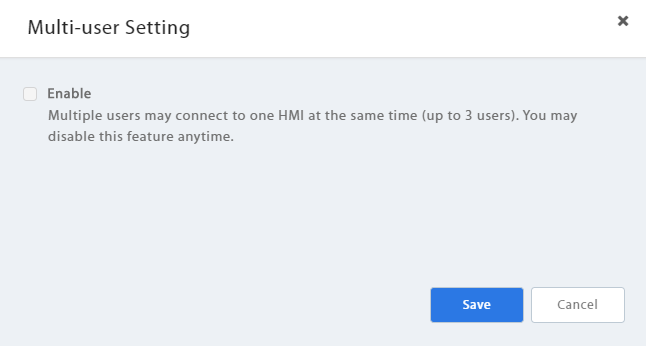
When HMI is already connected by other user. You can still connect the same HMI and see all connected users by click Occupied (N) hint.
Noboby connect the HMI.
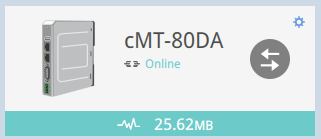
Someboby connect the HMI. (You can still connect it.)
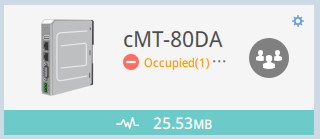
HMI is connected by multiple users.
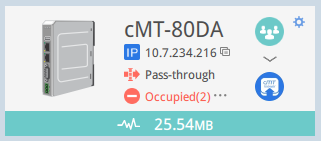
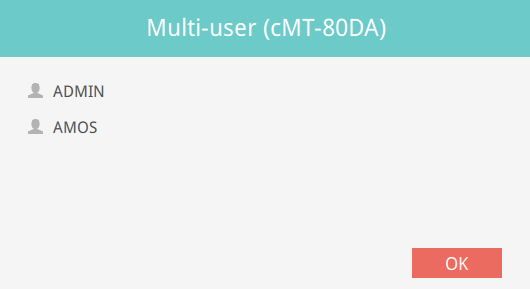
When try to connect to one HMI that has already been connected. A Warning will pop up.
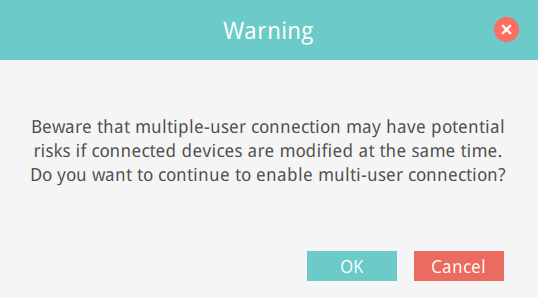
To avoid the warning message pop up. You can disable the related setting on Settings page.
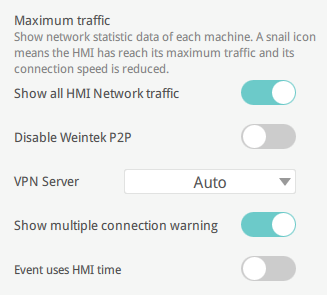
2. Send Activity report to domain users
Add users to receive activity report at the same schedule. (User can only see HMIs with privilege in their activity report.)
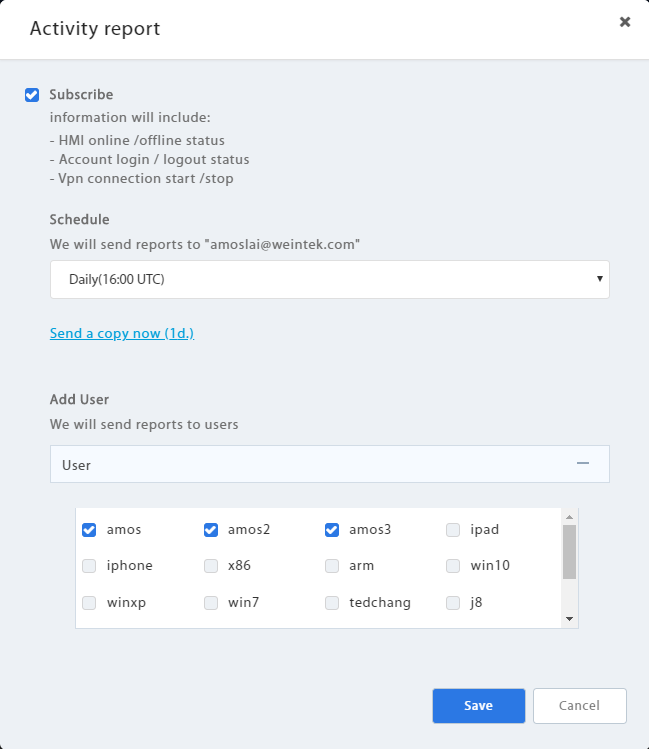
Version 2.8
Features
1. Push notification to social media accounts
Scan QRCode on EasyAccess 2.0 page in HMI system setting or project to start configure push notification to social media accounts (Facebook, Line, WeChat)
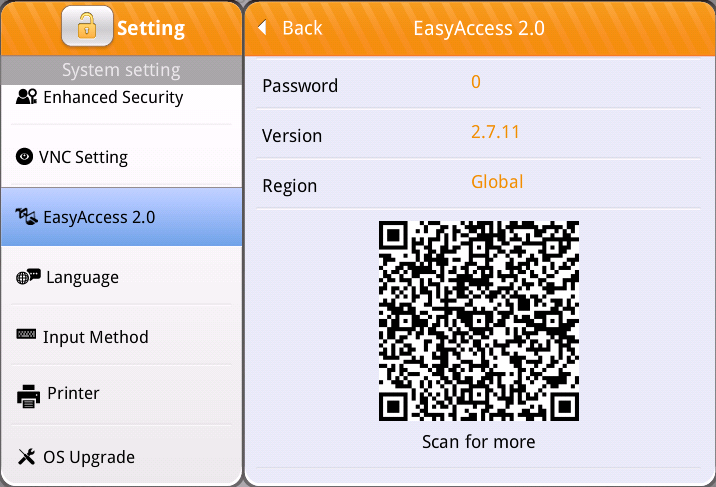
To configure QRCode in EasyBuilder Pro, select Object => Barcodes => WeChat Barcode Display
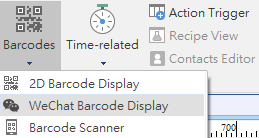
After scan QRCode via your mobile phone. Click to subscribe push notification to your social media account
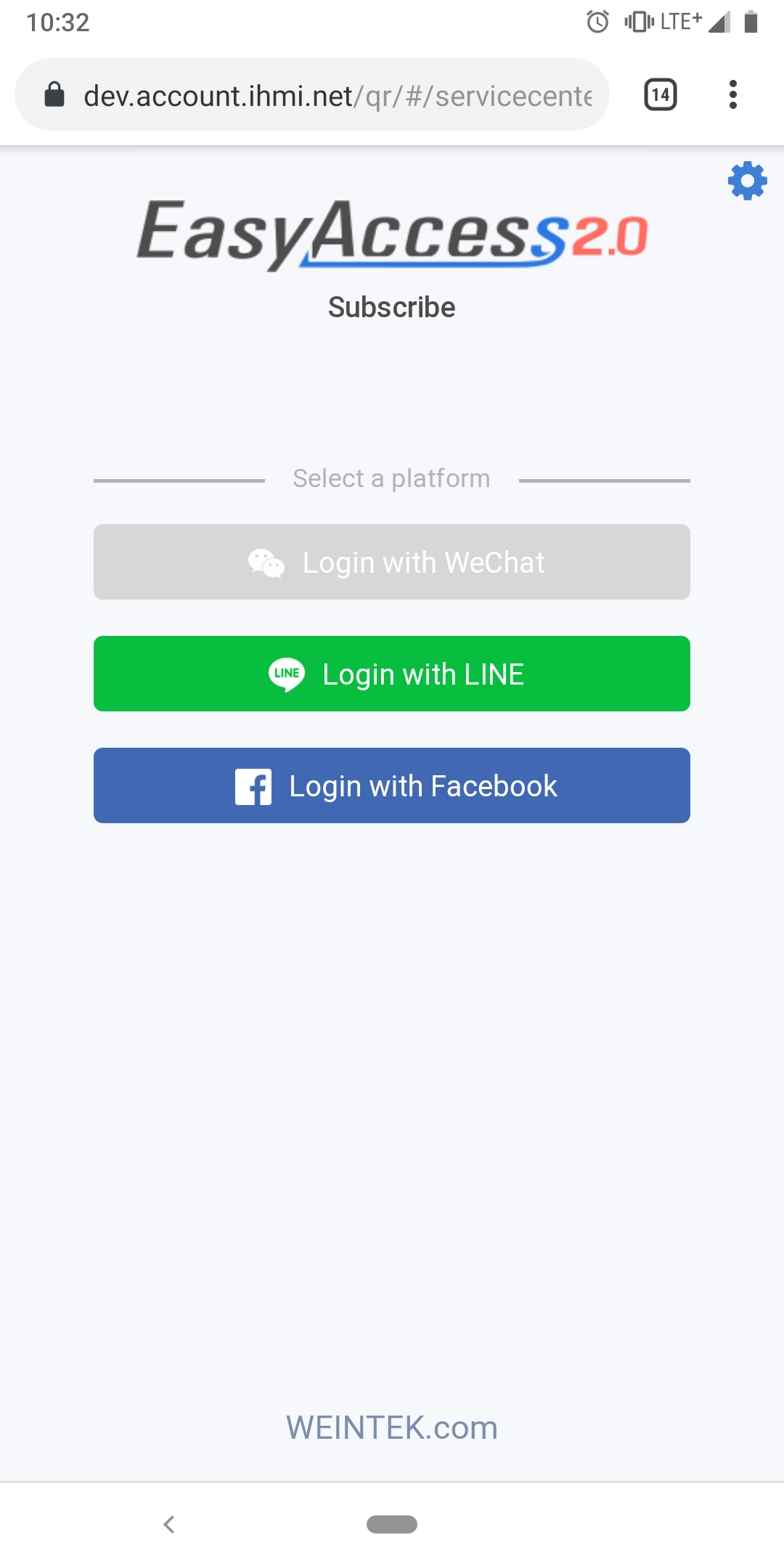
Facebook
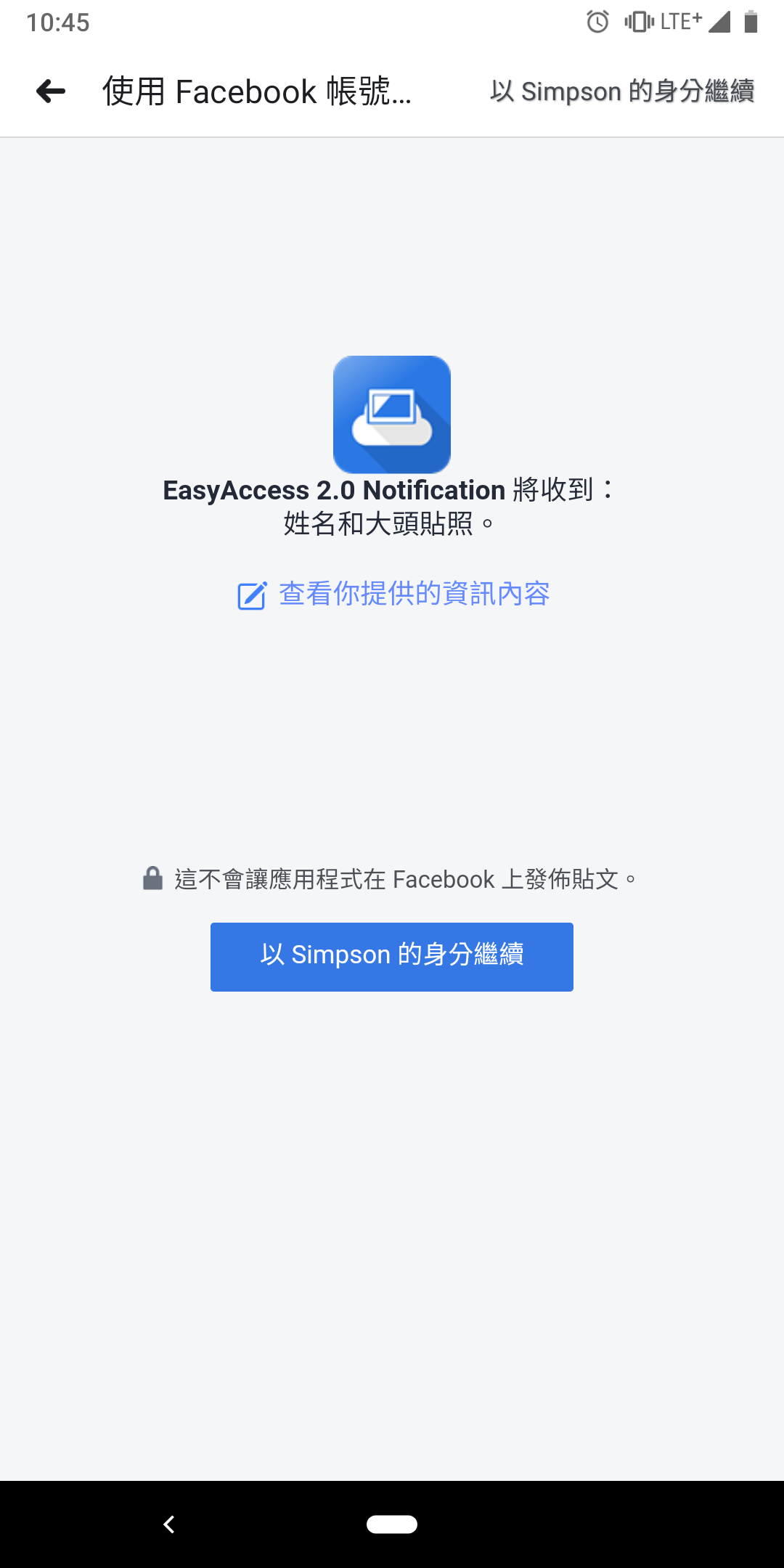
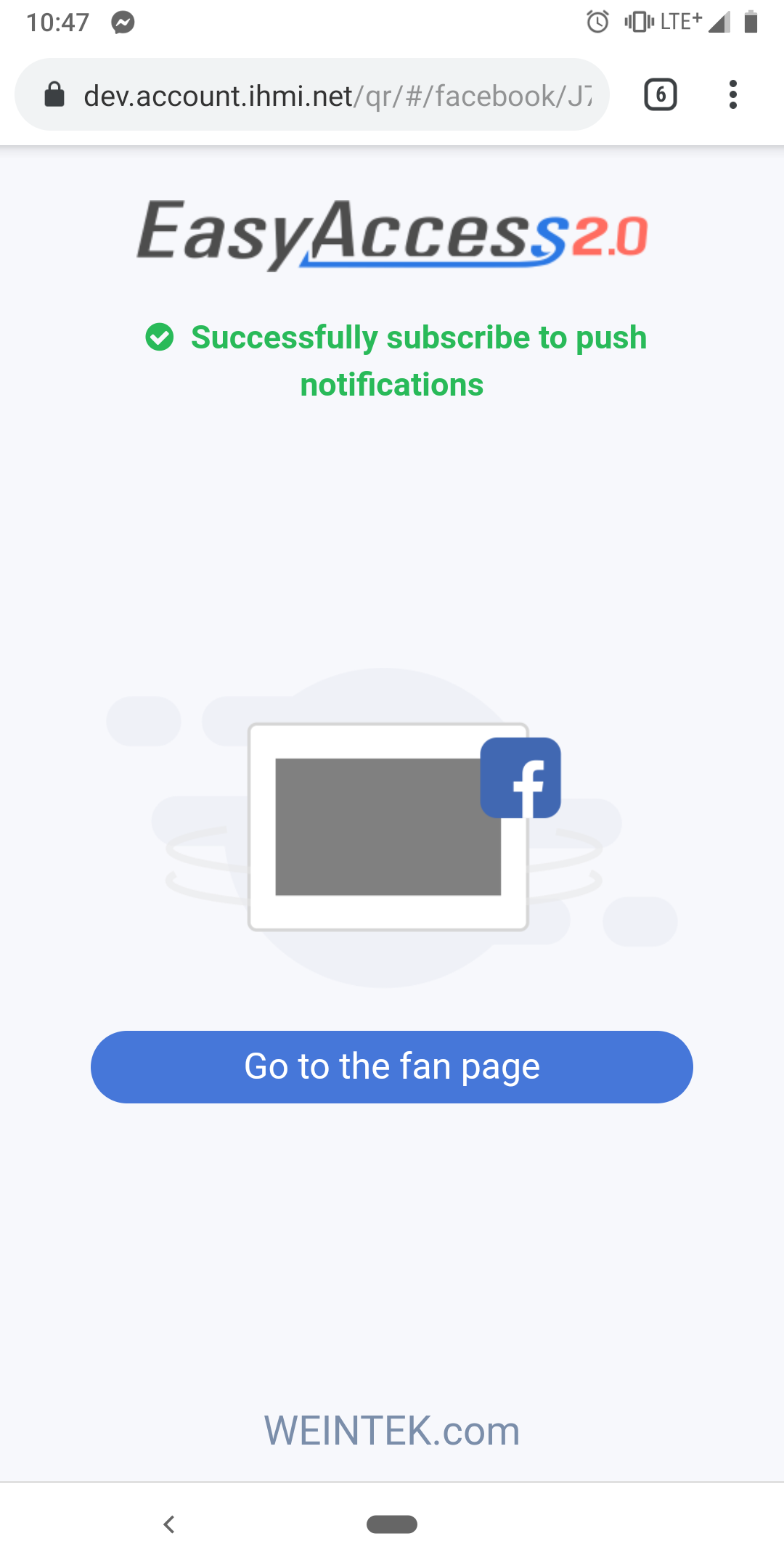
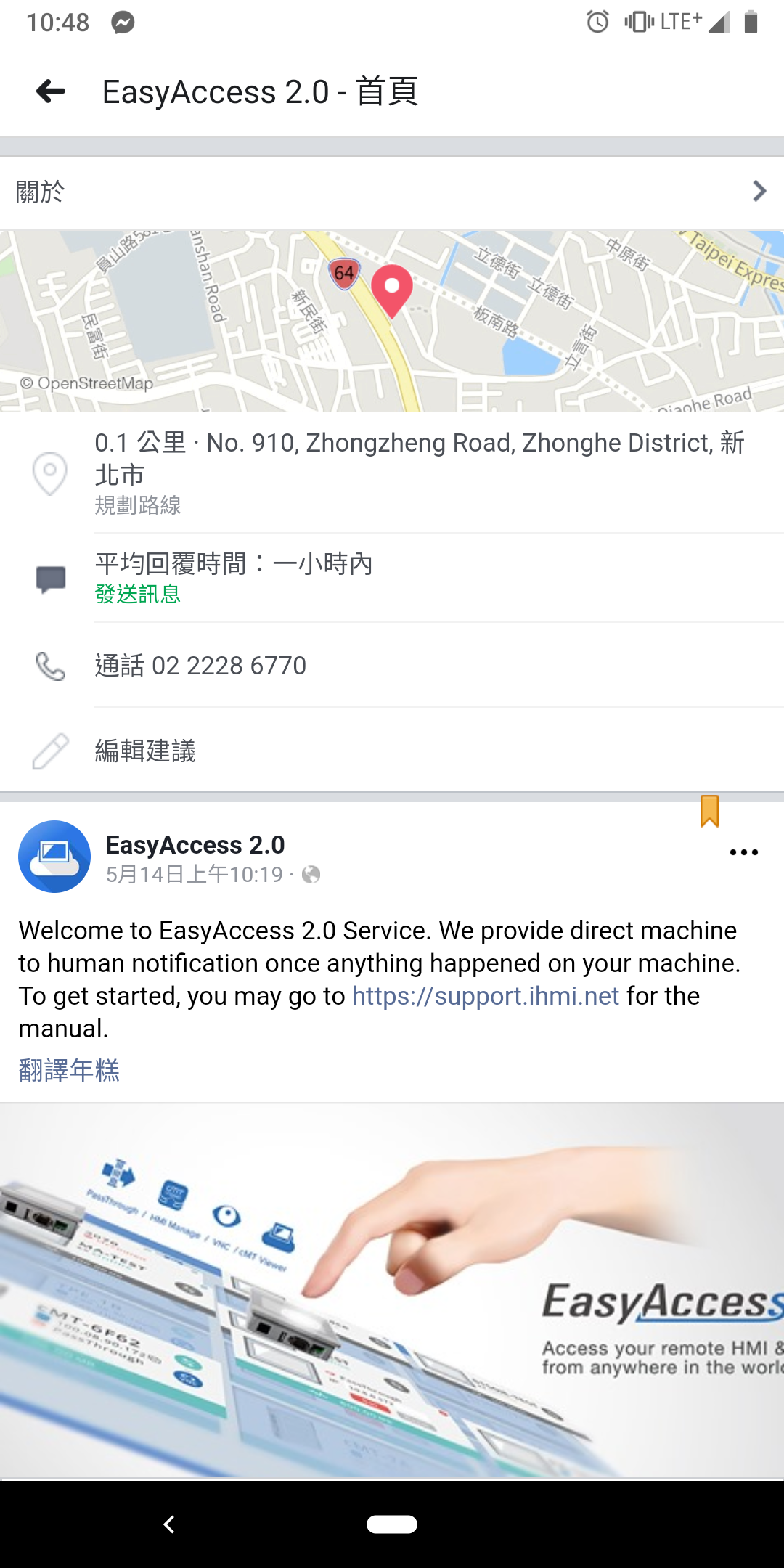
Send Message to Facebook fans page, follow instructions and receivce push notification from HMI
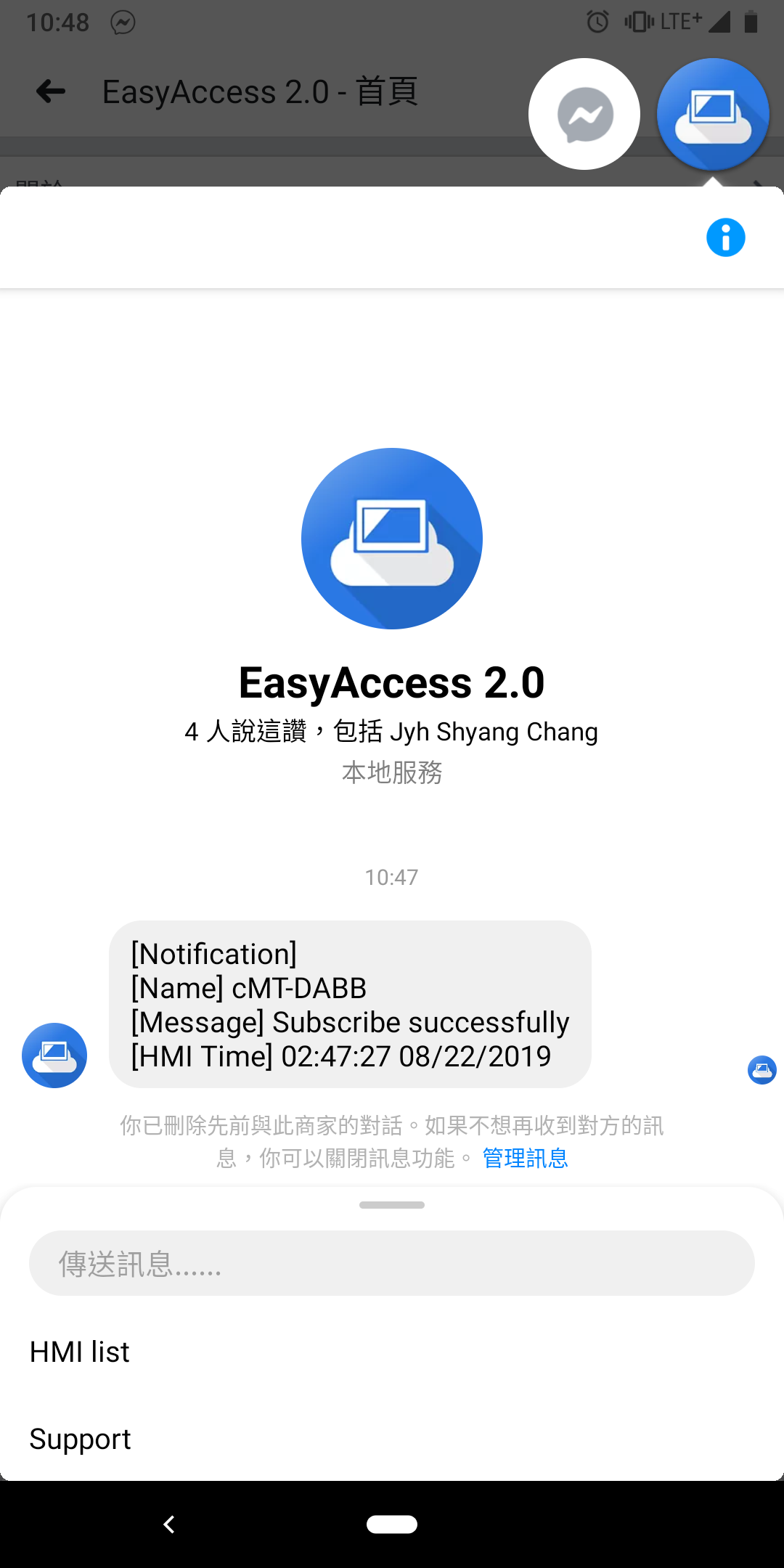
Click 'HMI list' in Facebook Messenger to configure HMI settings
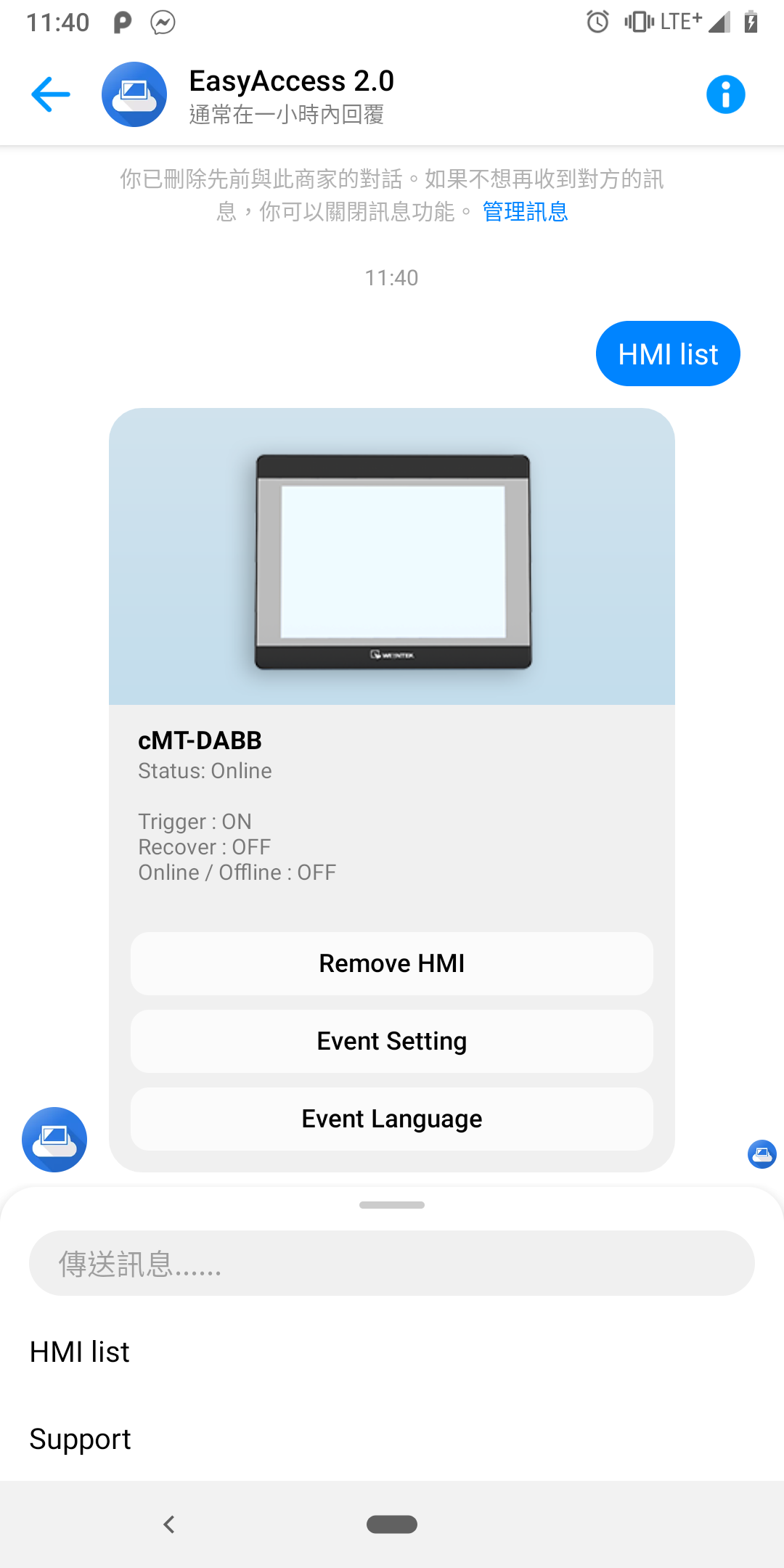
Line
Select chat (chat room or one by one chat) to receive HMI push notification
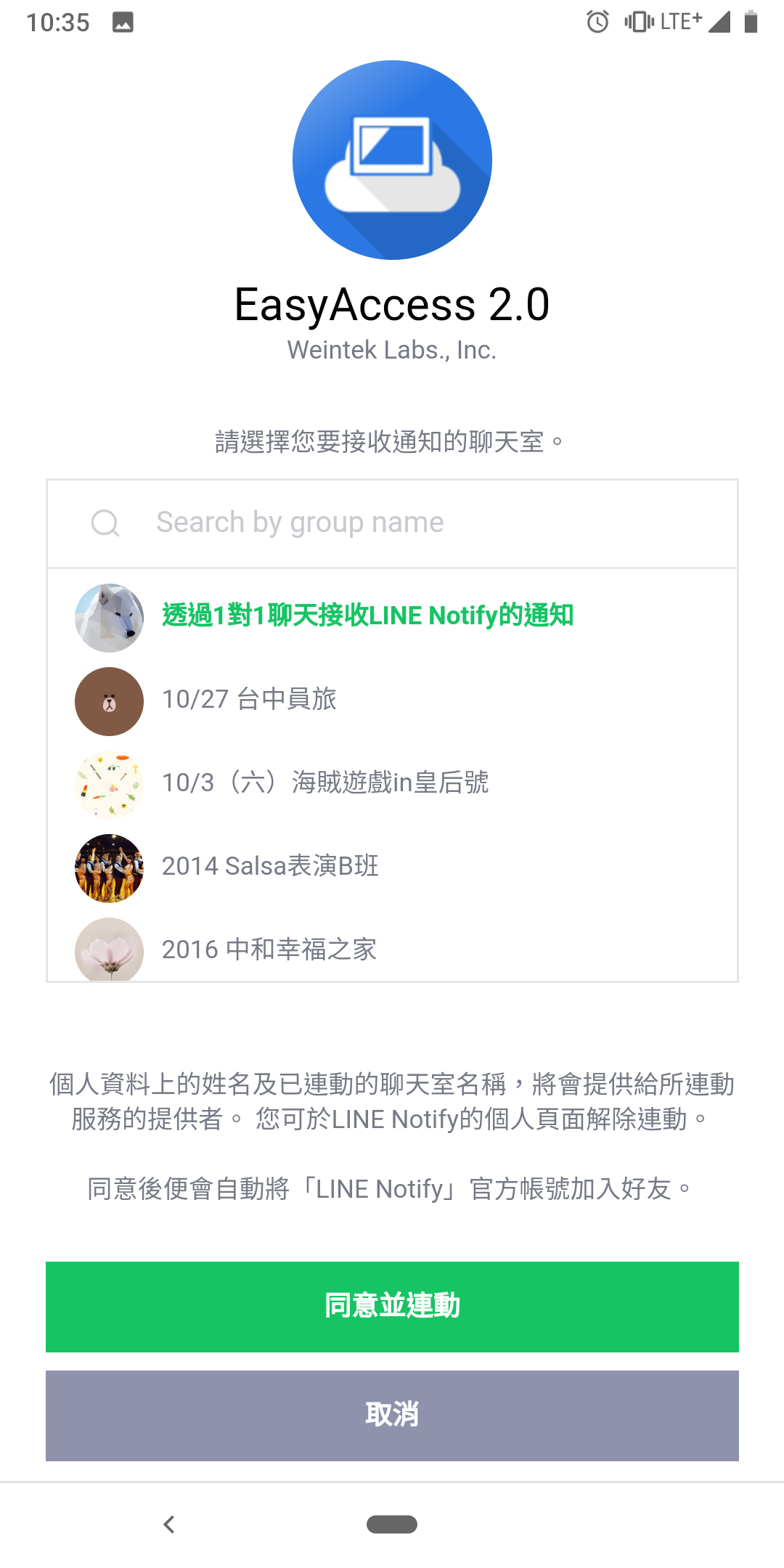
If you select chat room at previous step. To receive HMI push notification, please remember to add 'Line Notify' to the chat room
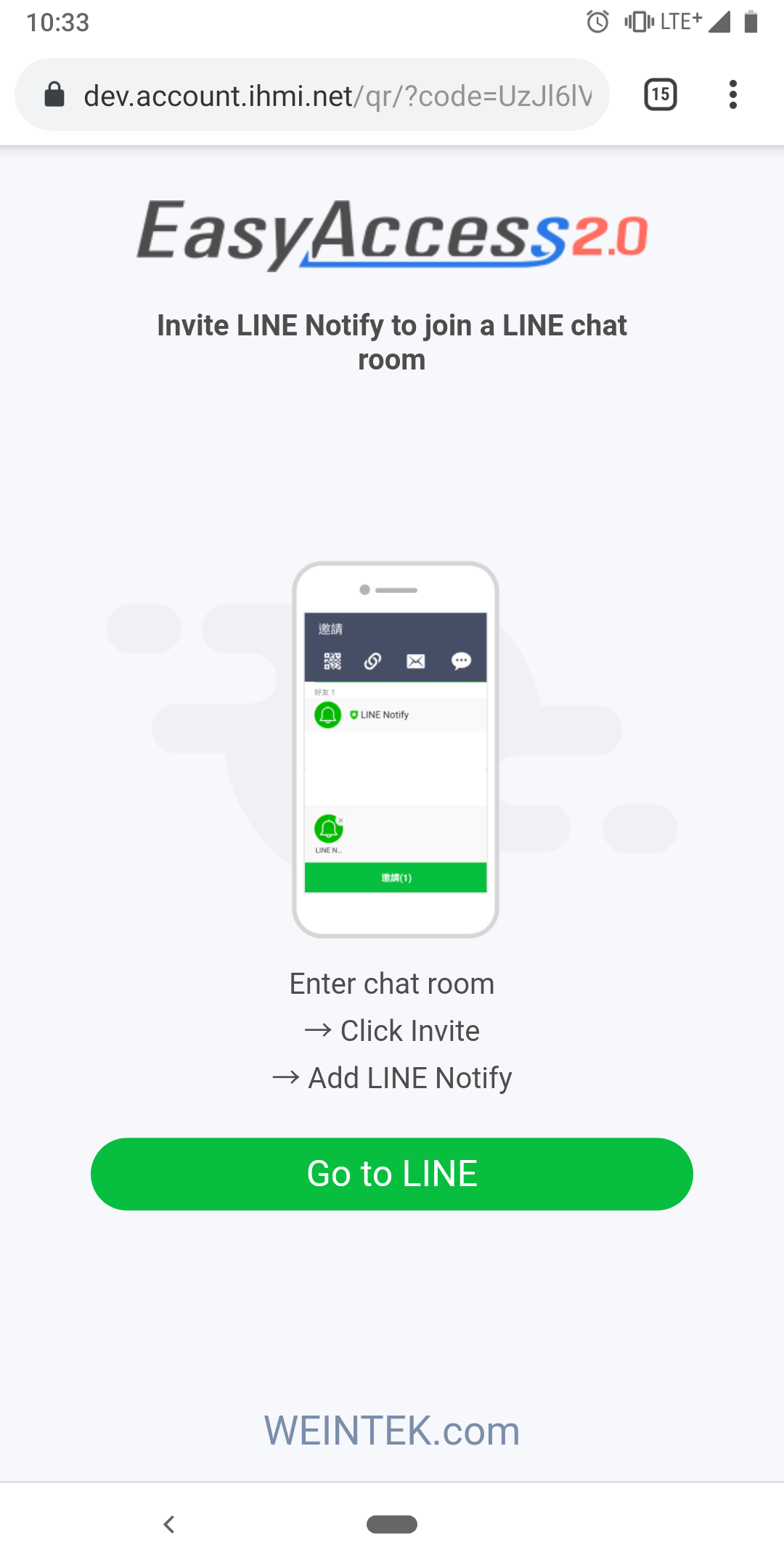
After subscription success. You will receive HMI push notification from Line Notify
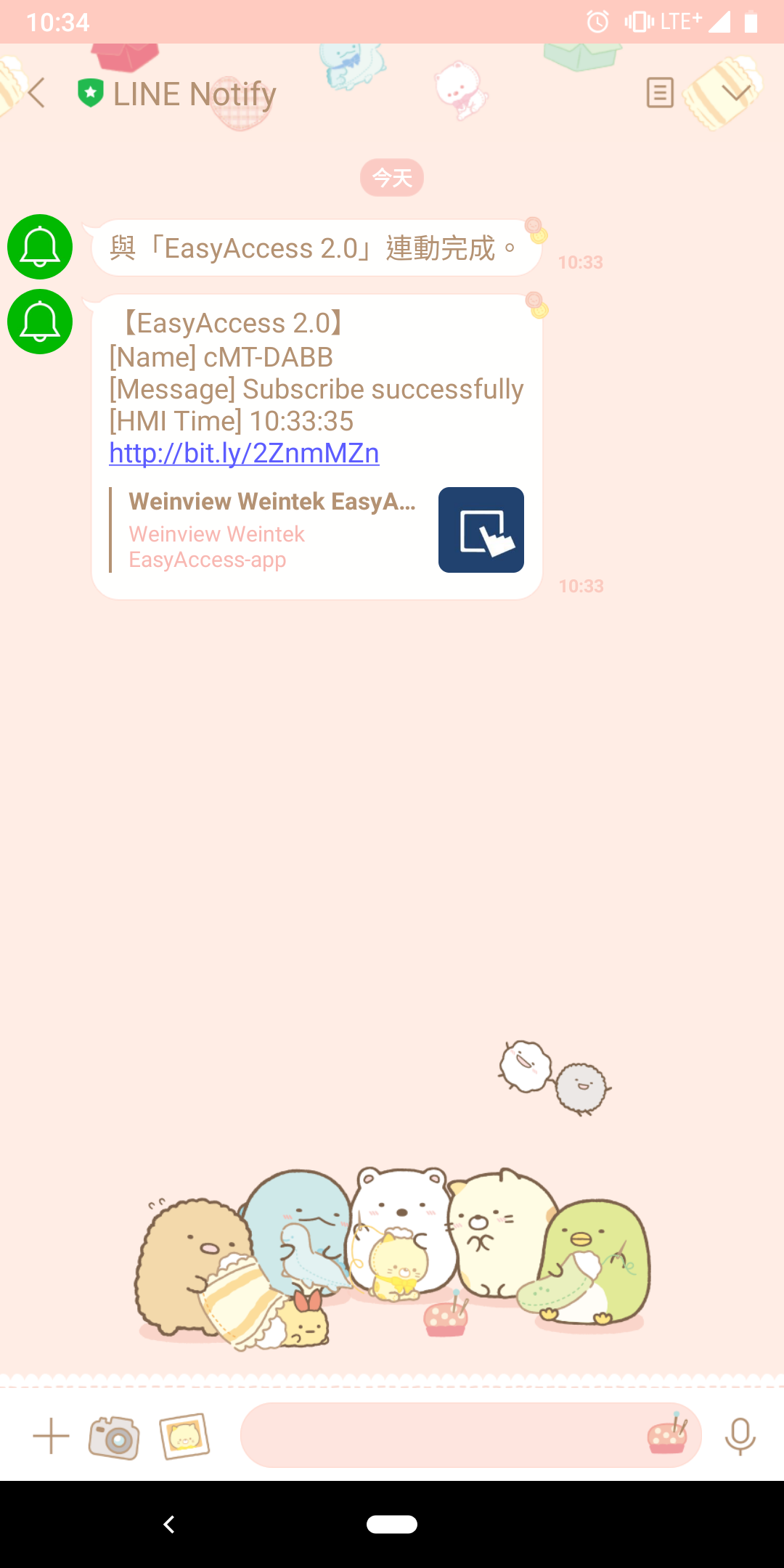
Notification settings can be edited via link in message
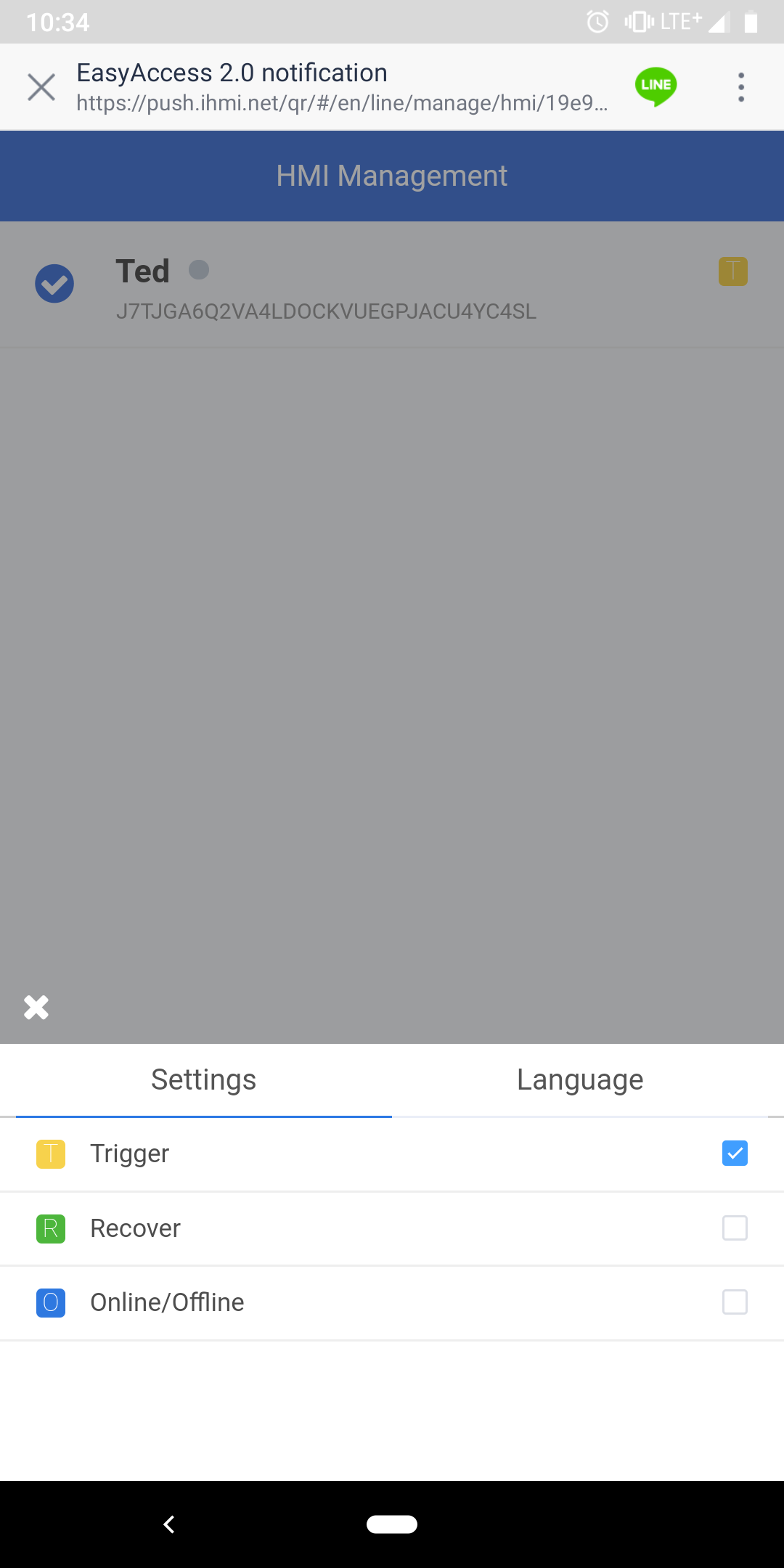
WeChat
Use "Scan" in WeChat to scan QRCode
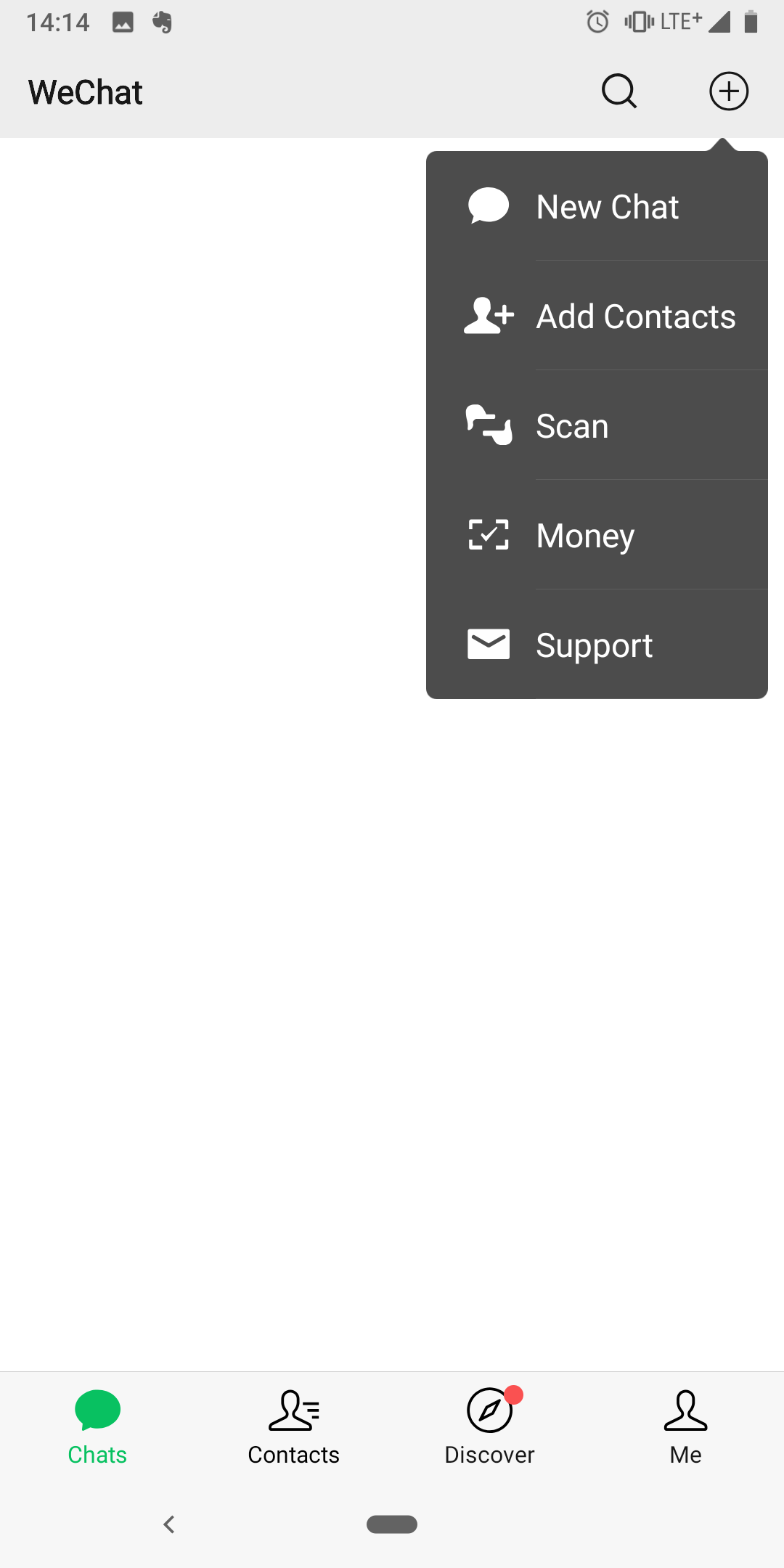
"Follow" public account "EasyAccess V2" to receive HMI push notification
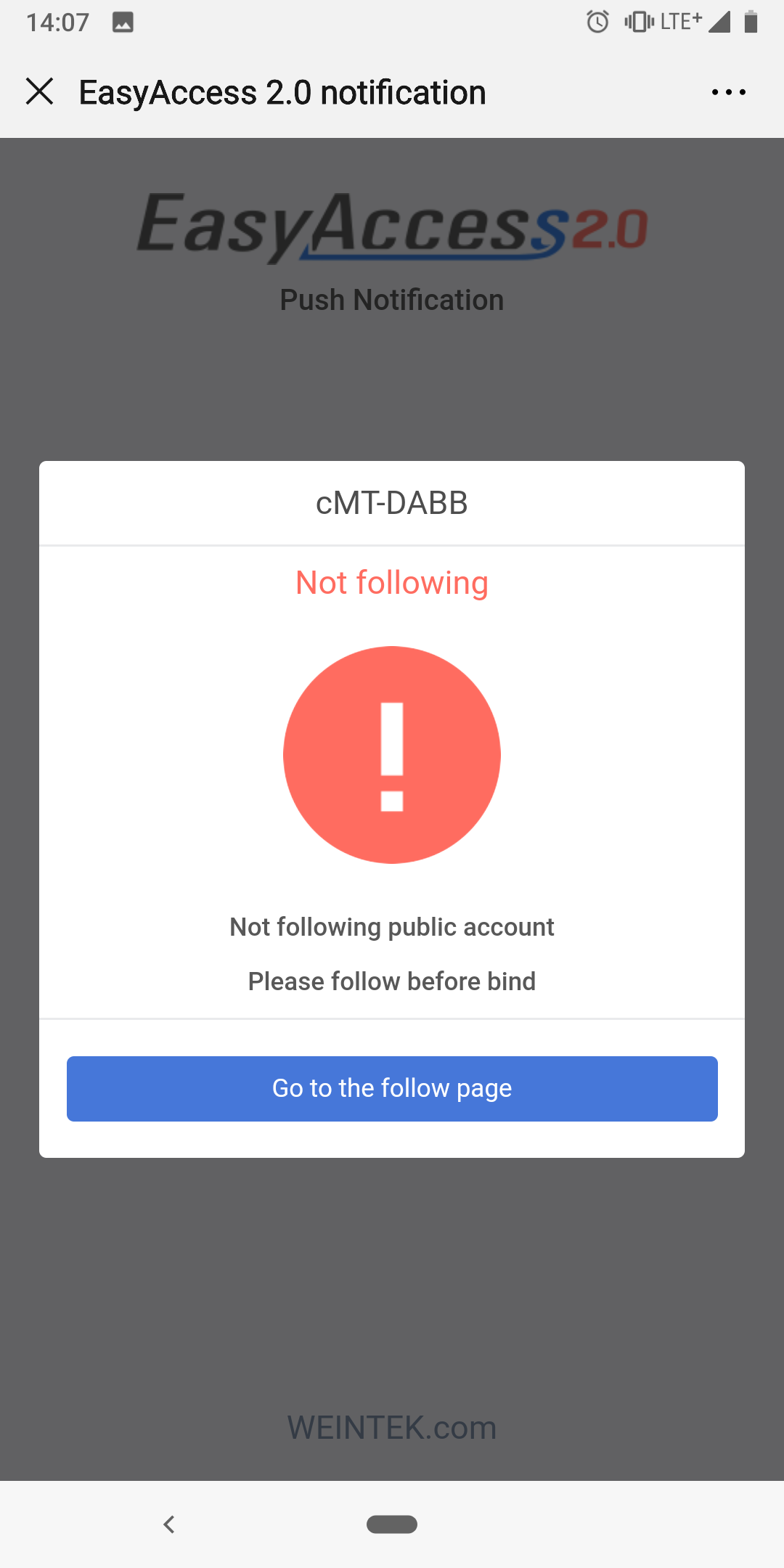
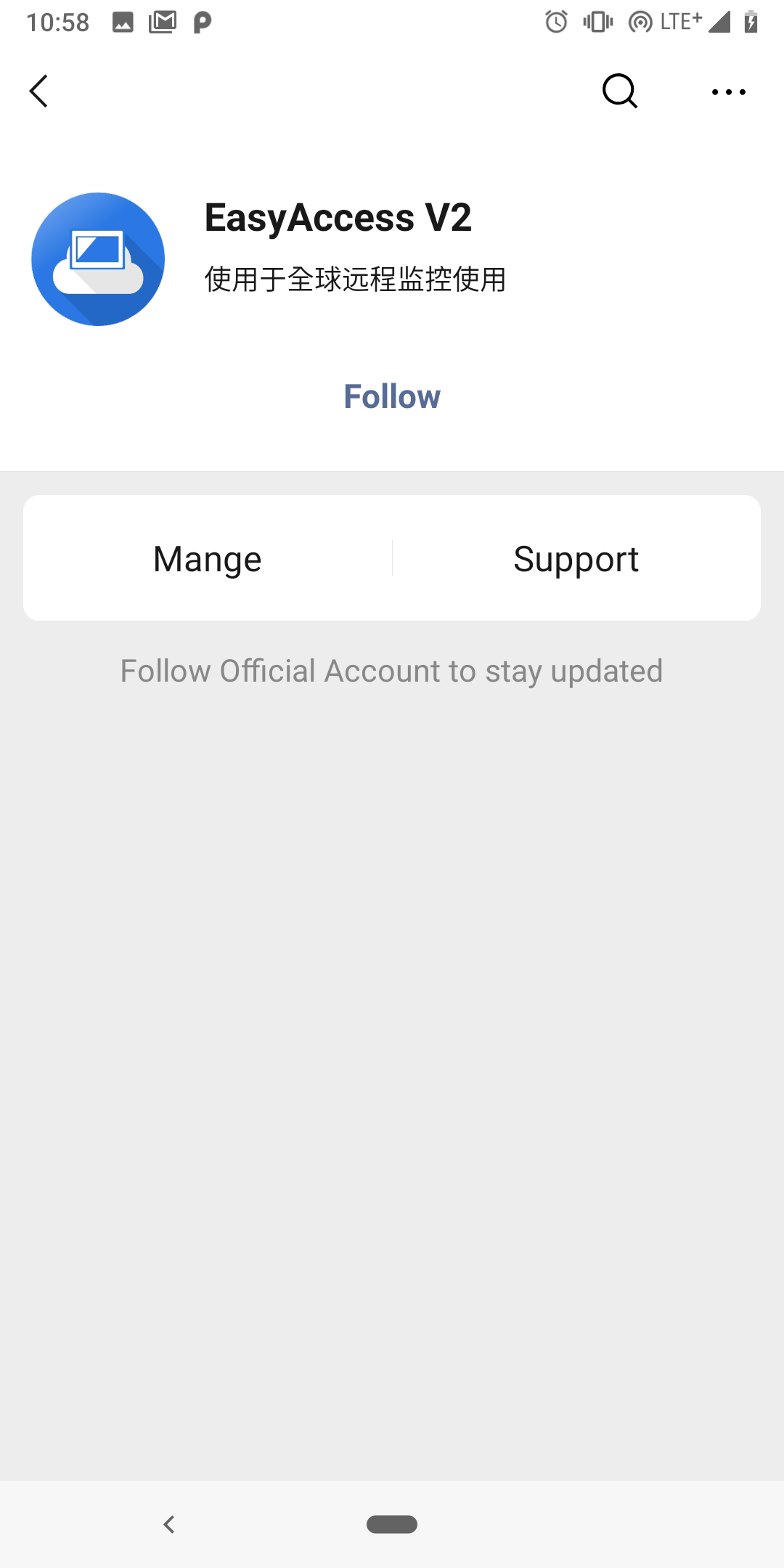
Click "Manage" to manage HMI
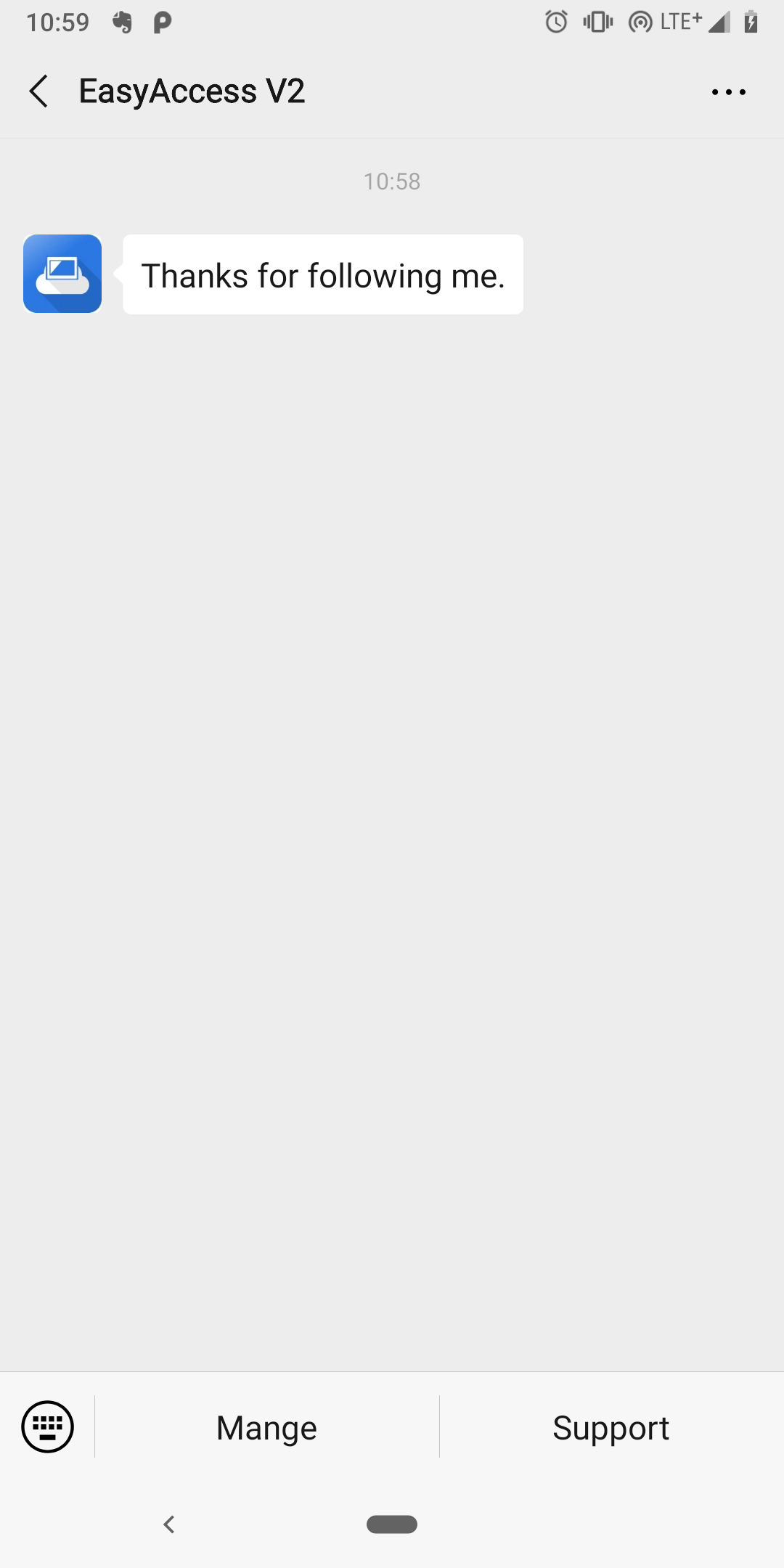
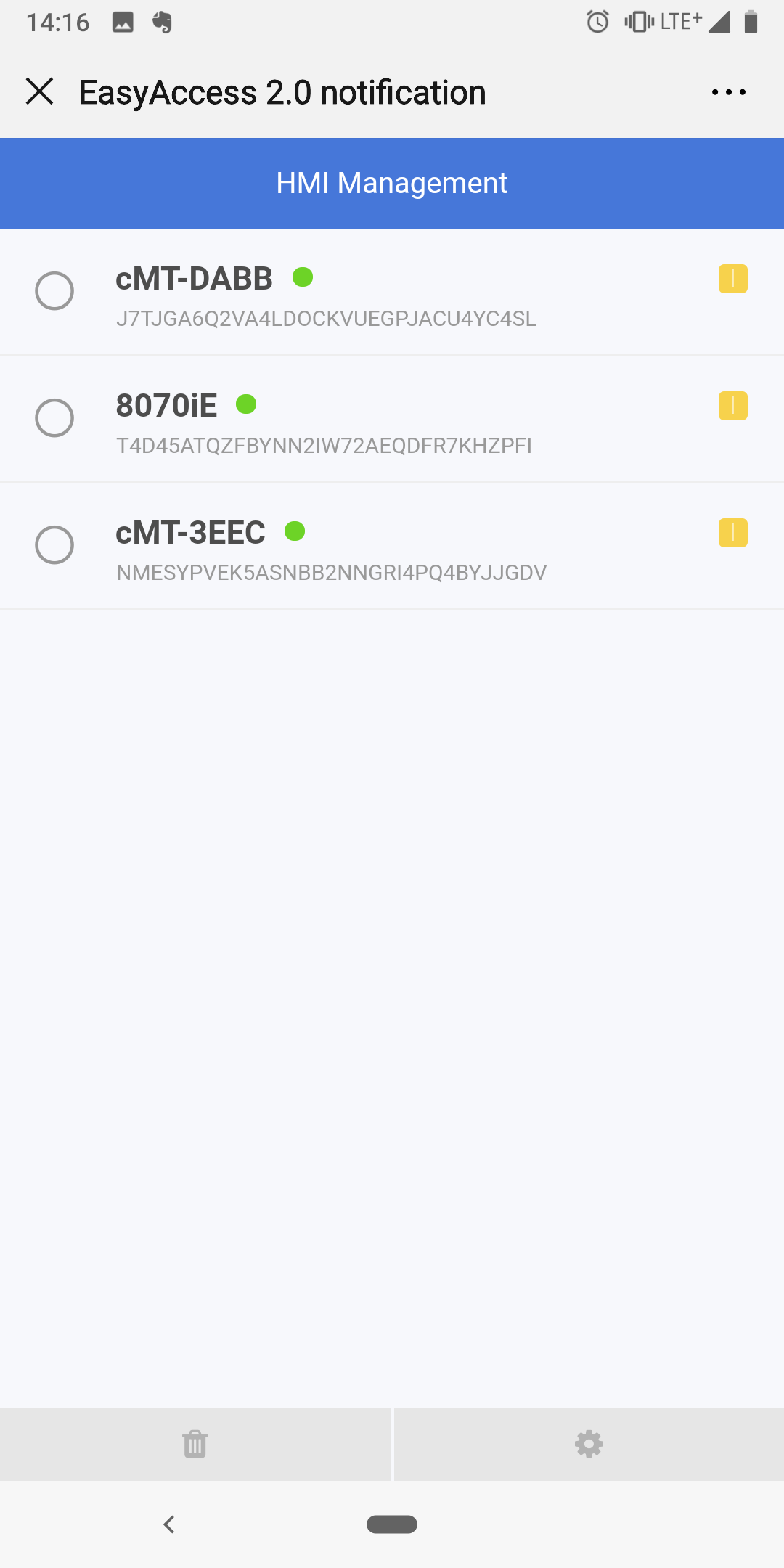
Domain admin can manage these relationships in Notification tab (https://account.ihmi.net/)
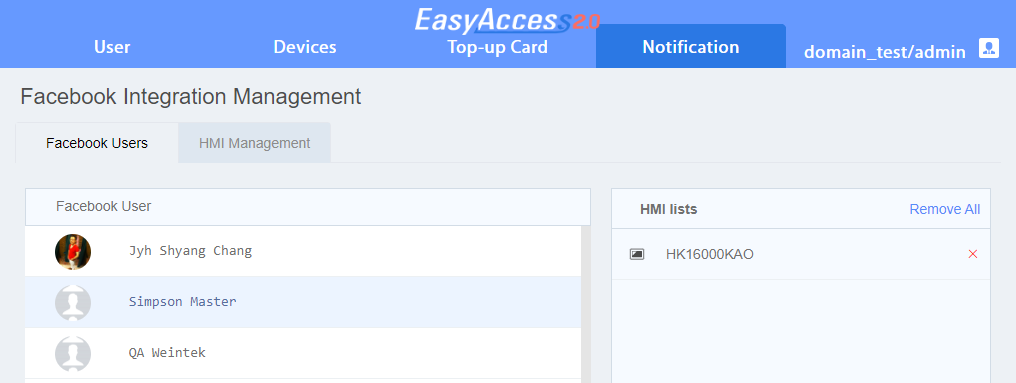
Version 2.7
Security
We are proud to announce that EasyAccess 2.0 service has passed security assessment and proven to be safe.
A third-party security firm has verified and checked our EasyAccess 2.0.
We also broadly reviewed the security of EasyAccess 2.0 and enhanced several minor risks.
To see more details, go to Security Certificate.
Features
1. Multiple Pass-through (Ethernet)
(a) On the list of HMI, click on the “Pass-through” icon which appears below the IP address when connection in active.
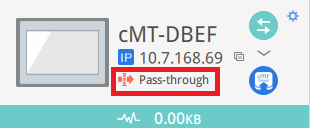
(b) Enter the IP address of the target PLC. Support up to 6 IP addresses.
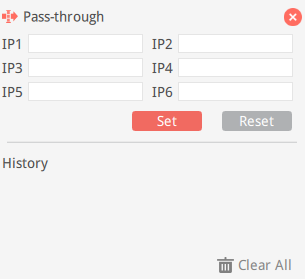
2. Organize HMI into Folders
(a) In domain management web page (https://account.ihmi.net/), under the “Devices” tab, click “HMI Folder View”. HMI can be managed easily by creating your own folder/category. In this page, the Domain Admin can: Add/Edit/Delete folders, or Move hmi/folder to another folder. For domains with a large number of HMIs, search tool is also available.
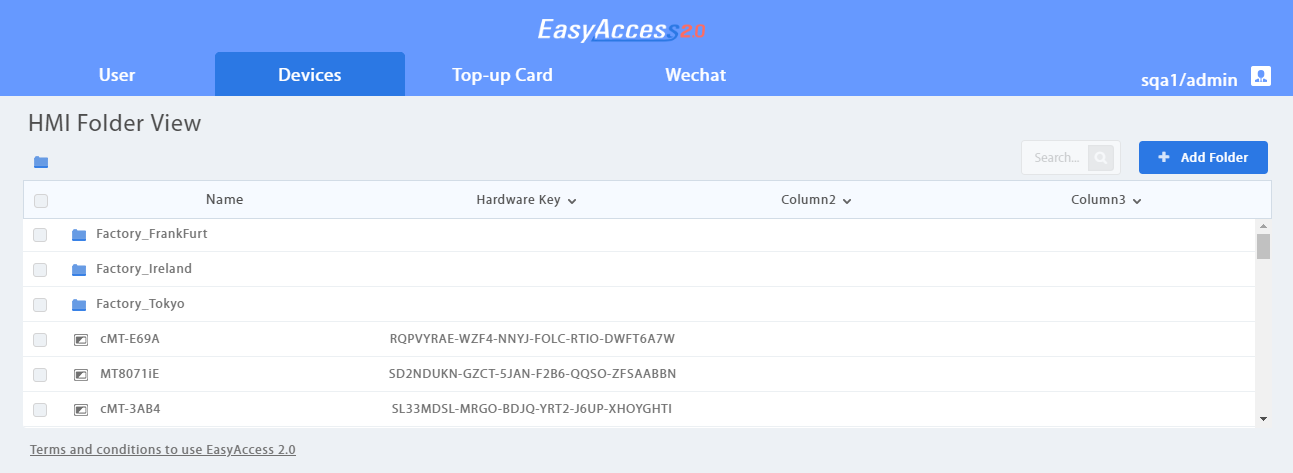
List of Folders and HMIs
| Icon | Function |
The Domain Admin can create a new folder in this domain.
| |
Current folder levels is displayed above the table. Click folder name to go to a different level of folder. | |
Operation toolbar will be shown via selecting folder.
Edit Edit foder name. Delete Delete selected folders. Move Move folders or HMIs to specific folder.
Multiple selection
Move to folder | |
| Search for a folder or HMI. |
(b) The folder structure also displayed on EasyAccess 2.0 Application
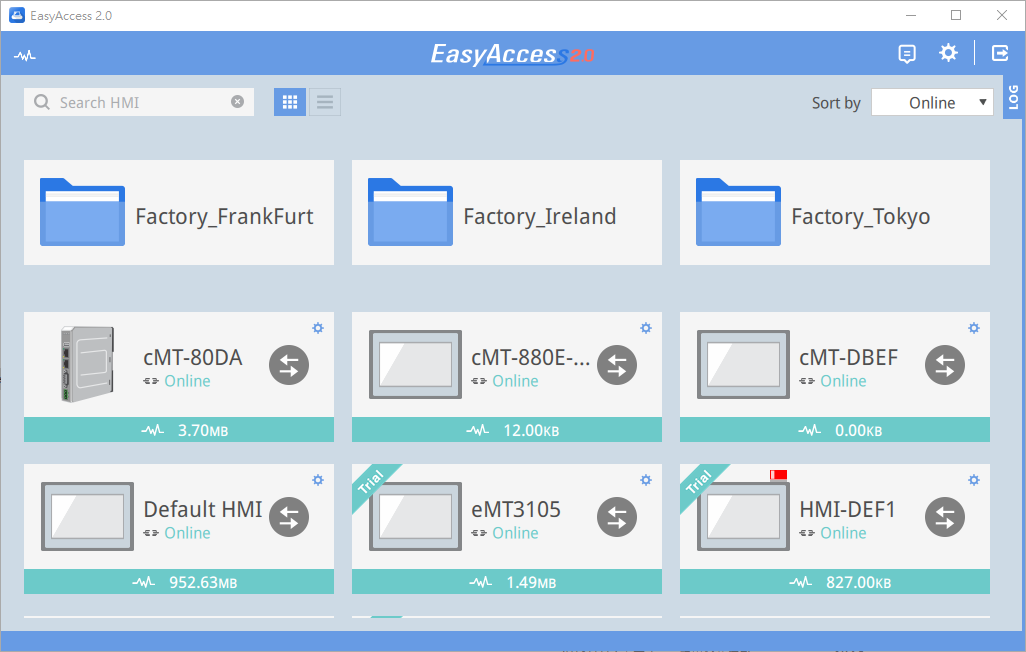
Folder Structure on EasyAccess 2.0 (Windows)
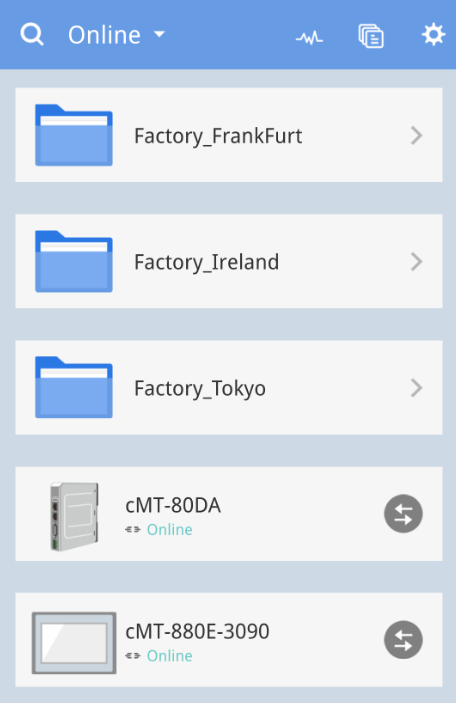
Folder Structure on EasyAccess 2.0 (Mobile)
3. Activity report
Click user icon to select Activity report operation. Subscribe the report and select schedule. The report will be sent to domain admin email according to schedule (Daily, Weekly, Monthly). You can also send test report to see if it works by clicking 'Send a copy now (1d.)'.
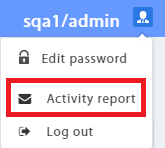
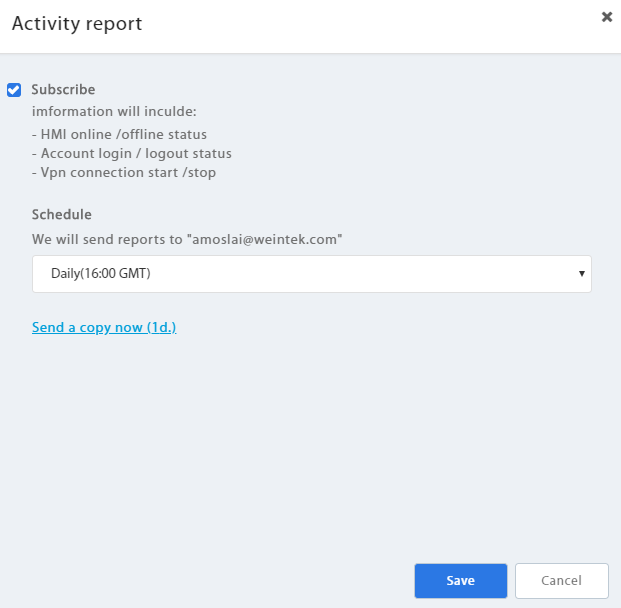
4. Wechat Push Notification Account Management
In domain page, under the “Wechat” tab, click “Wechat Users” to manage HMIs according to wechat account. click “HMI Management” to management wechat account according to HMI
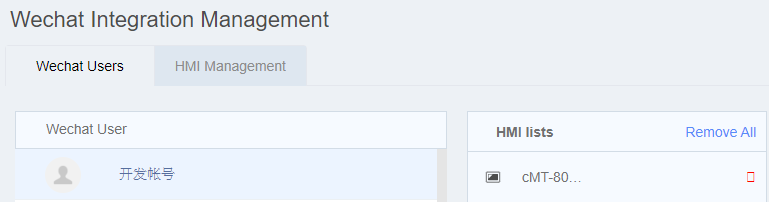 Wechat Users Management
Wechat Users Management
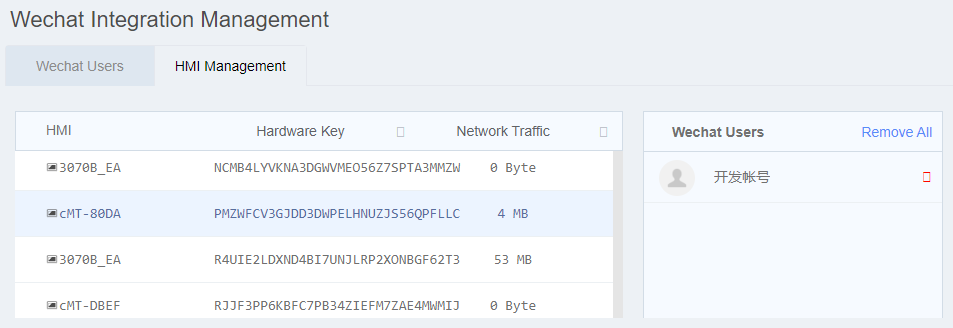
HMI Management
5. FTP URL with password shortcut
You may enter FTP password beforehand and copy the FTP URL when you long press, right click on the VPN IP, or click the copy button next to 'Password in FTP URL'