快速指引
本章节将逐步介绍如何创建一个简易的仪表板,并将仪表板发布到云端,供其它使用者随时查看。为简化说明,此仪表板只简单呈现一个空调主机的状态,其中包含一个电源指示灯与分别代表目标温度与现在温度的两个数值。
在开始前,请先准备好:
- 一台 cMT-X series HMI
- 一台Windows PC,安装EasyBuilder Pro V6.06.02或更新版本
建立一个仪表板,仅需六个步骤:
- 建立Weincloud Domain
- 启用Weincloud Dashboard服务
- 建立数据源(Data Source)标签
- 将数据源(Data Source)标签绑定实际设备状态
- 建立与编辑仪表板
- 发布仪表板
1) 建立Weincloud Domain
Dashboard为Weincloud的一个服务,使用者必须先持有Weincloud Domain的帐号。
请参考 建立 Domain,建立一个你的 Domain。
2) 启用Weincloud Dashboard服务
登入Weincloud Domain后,请参考激活DASHBOARD服务,将HMI加入Domain并激活Dashboard服务。
Note: 若是第一次使用Dashboard服务,建议采取90天免费试用方案。
3) 建立数据源(Data Source)标签
进入Weincloud Dashboard的 [数据源] 页面,点击前一步骤中加入的HMI,,然后按以下步骤建立数据源标签:
- 按下 [新增标签],填写标签名称为”power”,设定数据类型为”Boolean”,其余不变。
- 按下 [新增标签],填写标签名称为”set-temp”,设定数据类型为”Float”,取消小数点位置以及上下限设定,其余不变。
- 按下 [新增标签],填写改标签名称为”current-temp”,设定数据类型为”Float”,取消小数点位置以及上下限设定,其余不变。
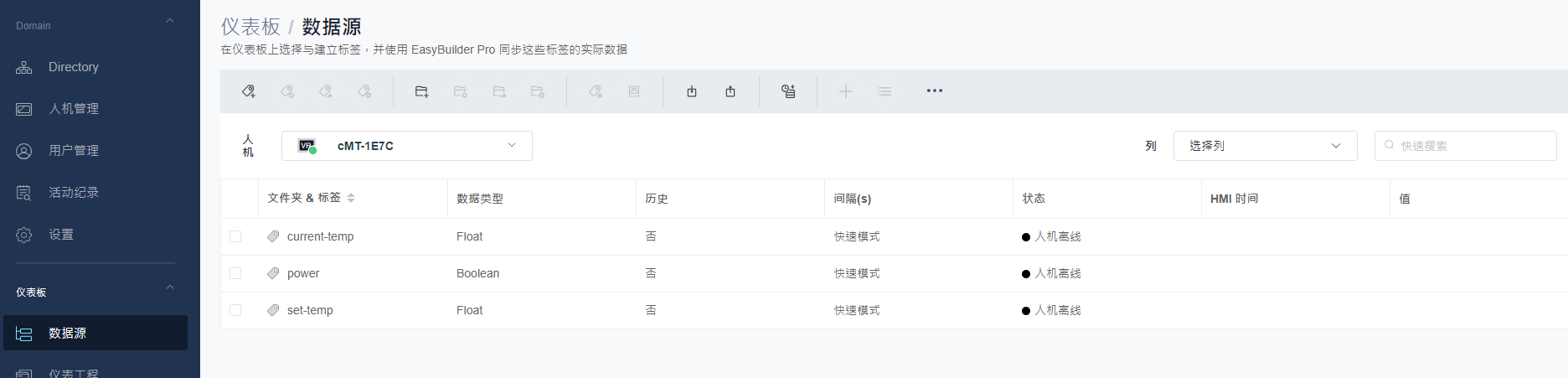
4) 将数据源(Data Source)标签绑定实际设备状态

在EasyBuilder Pro项目中汇入Weincloud数据源(Data Source)标签
使用EasyBuilder Pro开启cMT-X工程后,在上方选单找到 [Weincloud] 页面,选择正确的Weincloud区域。然后点击 [Dashboard] 开启设定窗口,在一般属性窗口中按下 [登入],输入正确的Weincloud Domain信息完成登入动作。
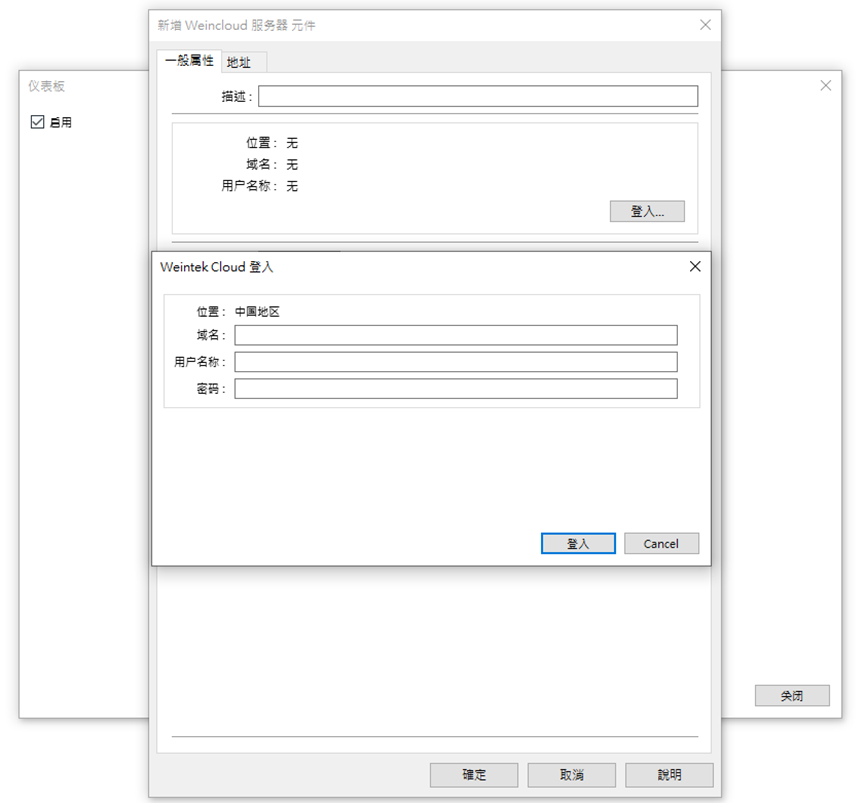
Weincloud 服务器设置
接着在Dashboard设定页面按下 [同步],将弹出 [Weincloud同步] 窗口。窗口上方会显示Domain中的HMI列表,选择正确的HMI然后按下 [同步]。此时EasyBuilder Pro会从Weincloud服务器下载该HMI的数据源(Data Source)标签并显示在窗口下方,最后按下 [OK] 即可完成导入动作。
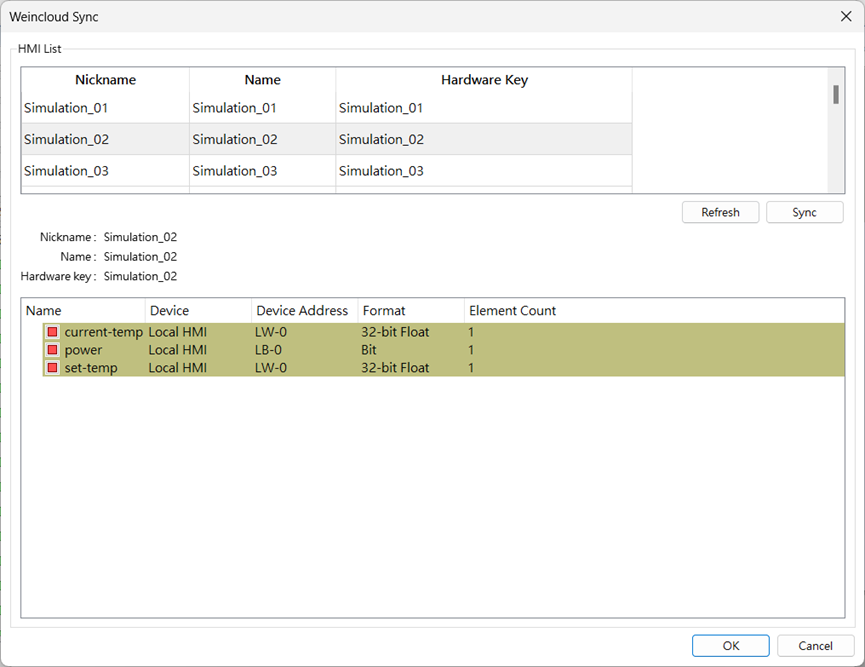
汇入数据源(Data Source)标签
绑定数据源(Data Source)标签
数据源(Data Source)标签在第一次汇入时,会先绑定到默认地址(e.g. LB/LW-0),请双击各标签将其重新绑定到正确的设备状态地址。
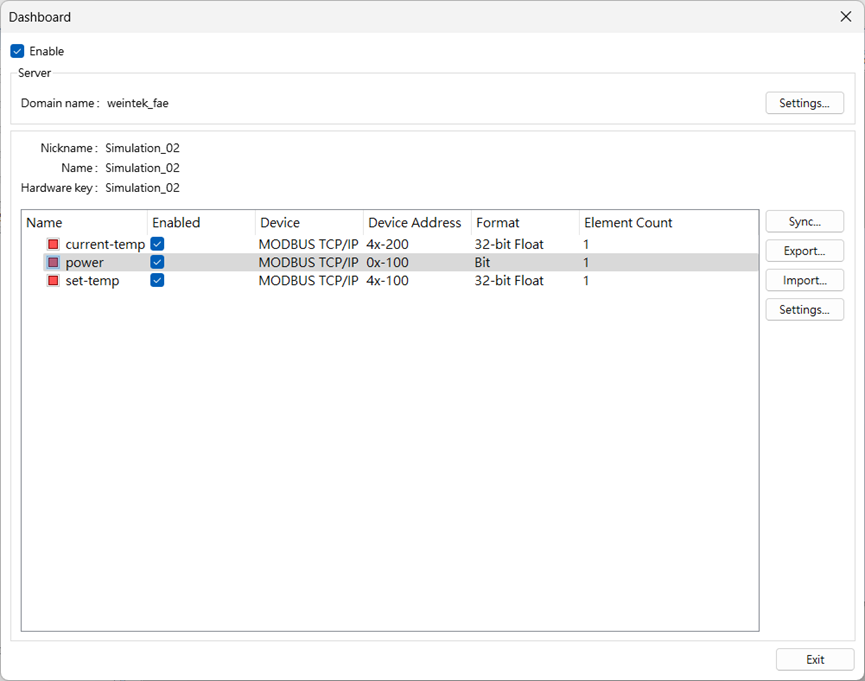
标签对应设备地址
Note
在此例中,HMI透过Modbus TCP/IP协议与空调主机通讯,并将Weincloud数据源(Data Source)标签分别绑定到0x-100, 4x-100, 4x-200等地址。
测试
完成上述设定后,请将项目下载至HMI中。
接着回到PC开启浏览器登入Weincloud,进到Dashboard的数据源页面,此时应该可以在浏览器中观察到标签的状态为 [人机上线] 与实时的设备状态值。(可能会有数秒不等的延迟)

通讯成功的标签状态与数据
到此,您已经成功将HMI状态同步到Weincloud服务器中,接下来就是将这些数据以图形化的方式,展示于仪表板中。
Note: 若数据源标签一直是 [人机离线] 状态,请参考 错误排除。
5) 建立与编辑仪表板
在Dashboard中选择 [仪表板专案],按下 [创建新专案] 并填写专案名称即可开始编辑仪表板。
参考下图,我们将依序建立a, b, c, d等仪表板元件。
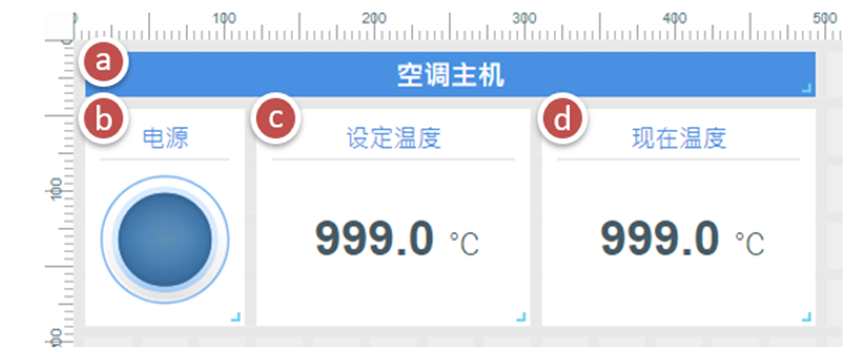
建立 “空调主机” 文字标签:\
- 从左边的元件库中按住 “文字” 拖至右方面板上。
- 参考下图设定元件属性。
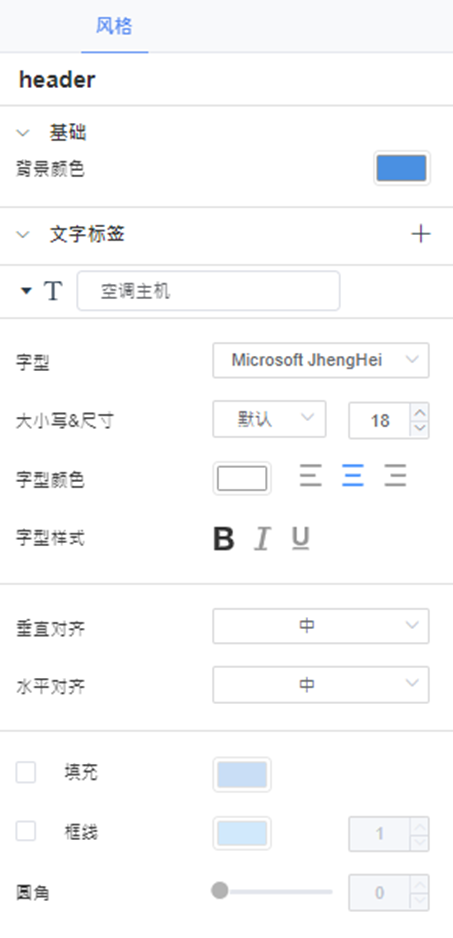
建立 “电源” 指示灯元件:
- 从左边的元件库中按住 “指示灯” 拖至右方面板上。
- 参考下图设定元件属性。
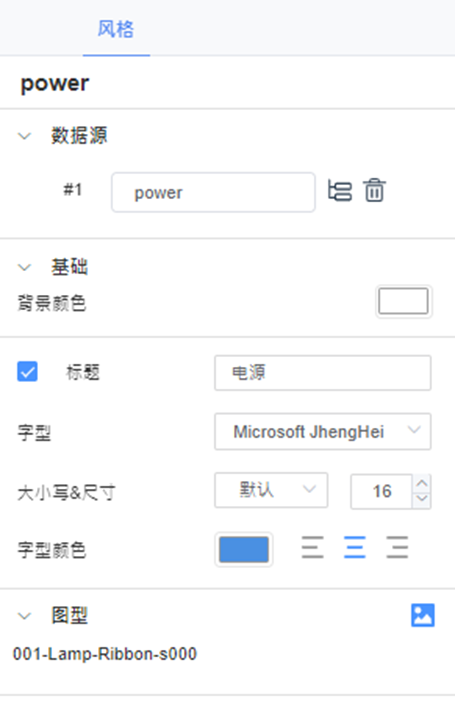
建立 “设定温度” 数值元件:
- 从左边的元件库中按住 “数值” 拖至右方面板上。
- 参考下图设定元件属性。
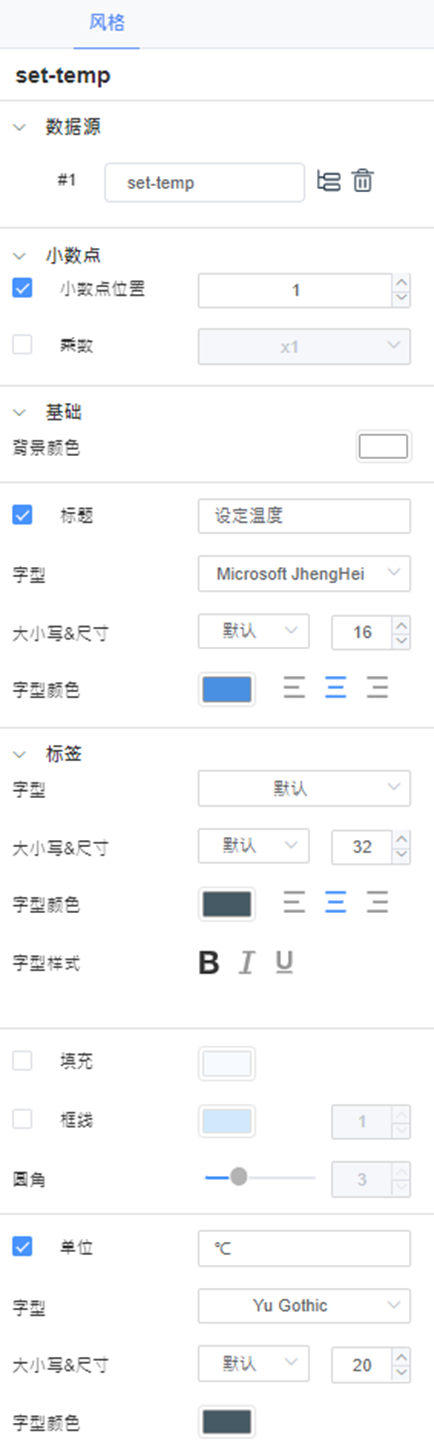
建立 “现在温度” 数值元件:
- 从左边的元件库中按住 “数值” 拖至右方面板上。
- 参考下图设定元件属性。
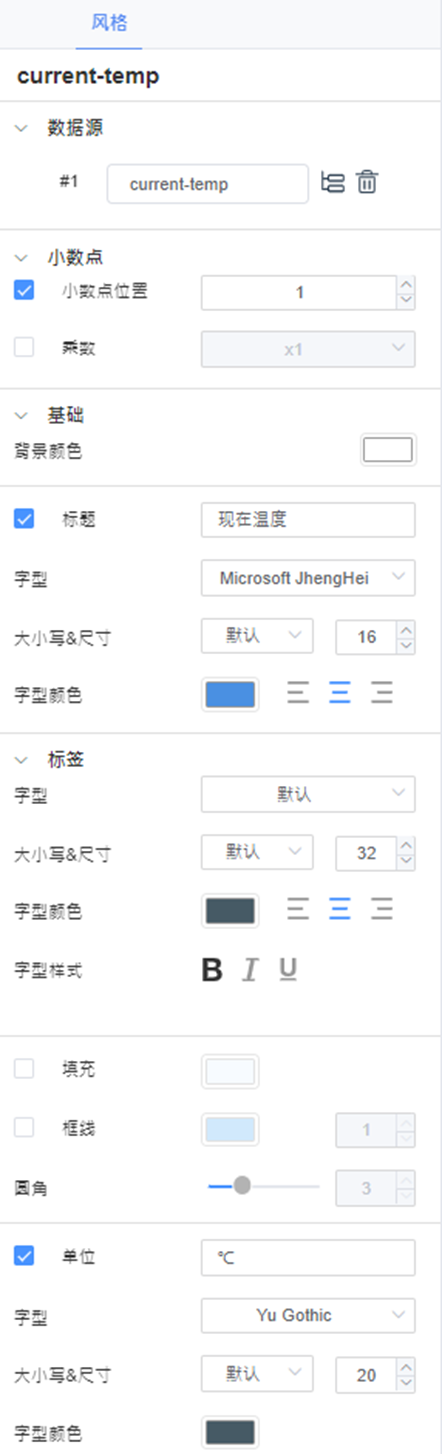
预览
当完成上述配置后,按下 [预览] 查看仪表板的设计结果。
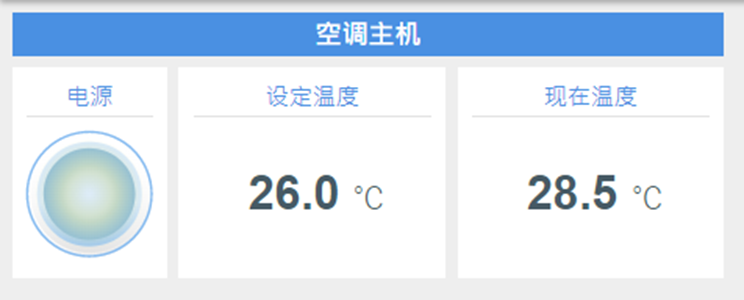
预览仪表板
6) 发布仪表板
确认仪表板的设计符合预期后,即可按下 [发布] 钮,选择 [任何人可以查看],点击右方 [复制] 钮,即可将此连结分享给别人,随时随地透过浏览器查看您的仪表板。
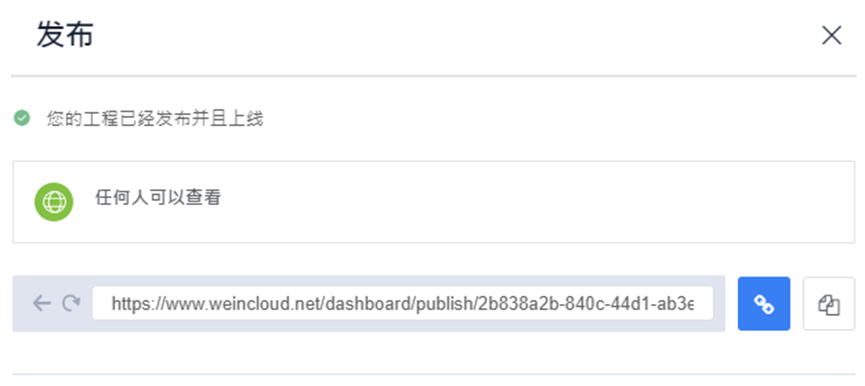
发布仪表板并产生浏览网址链接
Note: 若需要限定只有Domain内的特定使用者才能访问此仪表板,则可以在发布对象中选择 [特定用户]。