快速指引
本章節將逐步介紹如何創建一個簡易的儀表板,並將儀表板發布到雲端,供其它使用者隨時查看。為簡化說明,此儀表板只簡單呈現一個空調主機的狀態,其中包含一個電源指示燈與分別代表目標溫度與現在溫度的兩個數值。
在開始前,請先準備好:
- 一台 cMT-X series HMI
- 一台Windows PC,安裝EasyBuilder Pro V6.06.02或更新版本
建立一個儀表板,僅需六個步驟:
- 建立Weincloud Domain
- 啟用Weincloud Dashboard服務
- 建立資料來源(Data Source)標籤
- 將資料來源(Data Source)標籤綁定實際設備狀態
- 建立與編輯儀表板
- 發布儀表板
1) 建立Weincloud Domain
Dashboard為Weincloud的一個服務,使用者必須先持有Weincloud Domain的帳號。
請參考 建立 Domain,建立一個你的 Domain。
2) 啟用Weincloud Dashboard服務
登入Weincloud Domain後,請參考 開通Dashboard服務,將HMI加入Domain並開通Dashboard服務。
Note: 若是第一次使用Dashboard服務,建議採取90天免費試用方案。
3) 建立資料來源(Data Source)標籤
進入Weincloud Dashboard的 [資料來源] 頁面,點選前一步驟中加入的HMI,按下 [編輯] 按鈕進入編輯模式,然後按以下步驟建立數據源標籤:
- 按下 [新增標籤],填寫標籤名稱為”power”,設定數據類型為”Boolean”,其餘不變。
- 按下 [新增標籤],填寫標籤名稱為”set-temp”,設定數據類型為”Float”,取消小數點位置以及上下限設定,其餘不變。
- 按下 [新增標籤],填寫改標籤名稱為”current-temp”,設定數據類型為”Float”,取消小數點位置以及上下限設定,其餘不變。
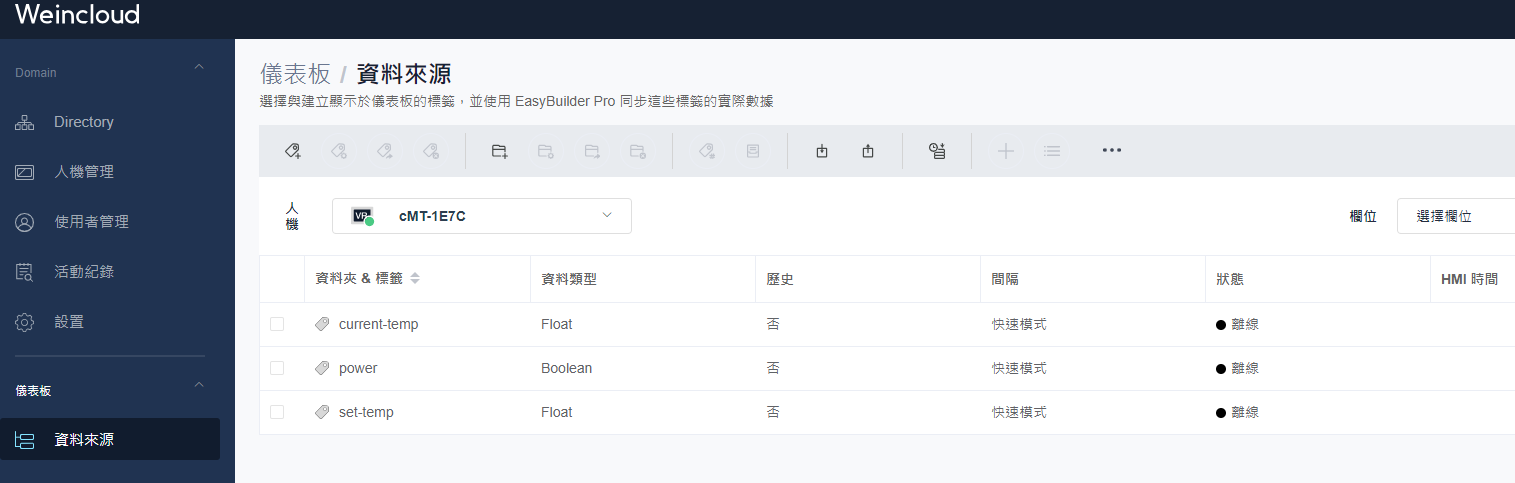
4) 將資料來源(Data Source)標籤綁定實際設備狀態
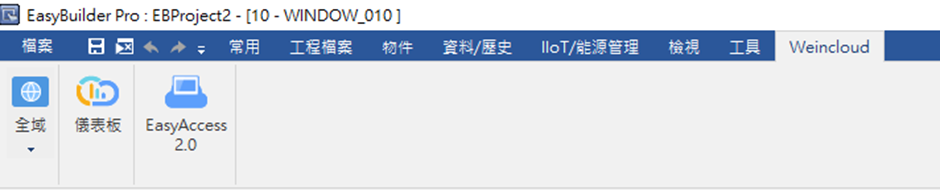
在EasyBuilder Pro專案中滙入Weincloud資料來源(Data Source)標籤
使用EasyBuilder Pro開啟cMT-X專案後,在上方選單找到 [Weincloud] 頁面,選擇正確的Weincloud區域。然後點選 [Dashboard] 開啟設定視窗,在一般屬性視窗中按下 [登入],輸入正確的Weincloud Domain資訊完成登入動作。
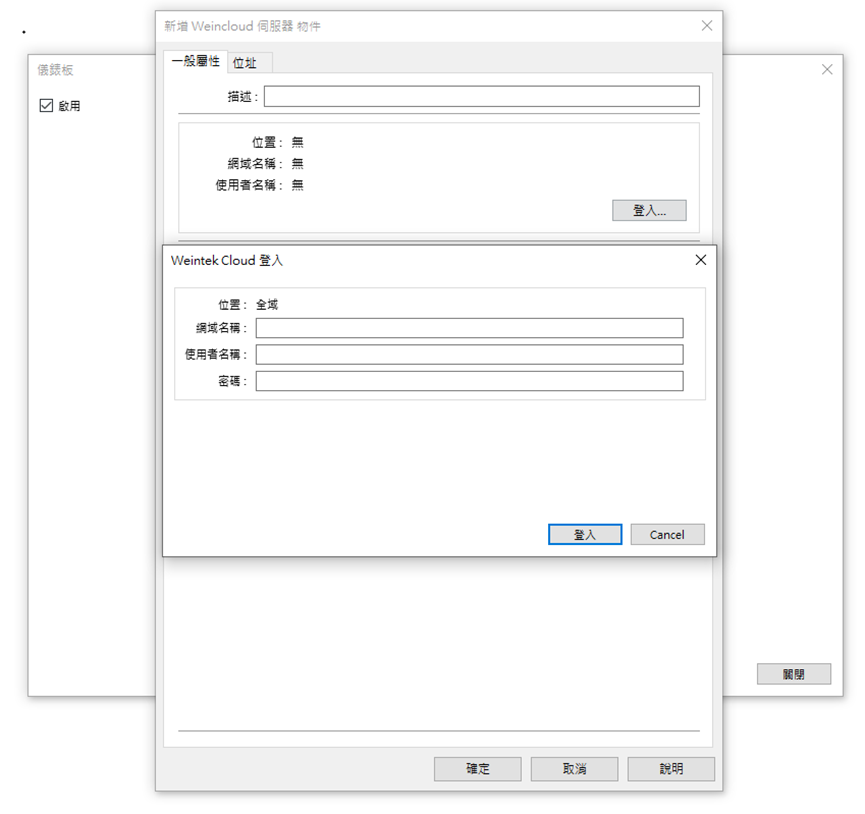
Weincloud 伺服器設定
接著在Dashboard設定頁面按下 [同步],將彈出 [Weincloud同步] 視窗。視窗上方會顯示Domain中的HMI列表,選擇正確的HMI然後按下 [同步]。此時EasyBuilder Pro會從Weincloud伺服器下載該HMI的資料來源(Data Source)標籤並顯示在視窗下方,最後按下 [OK] 即可完成滙入動作。
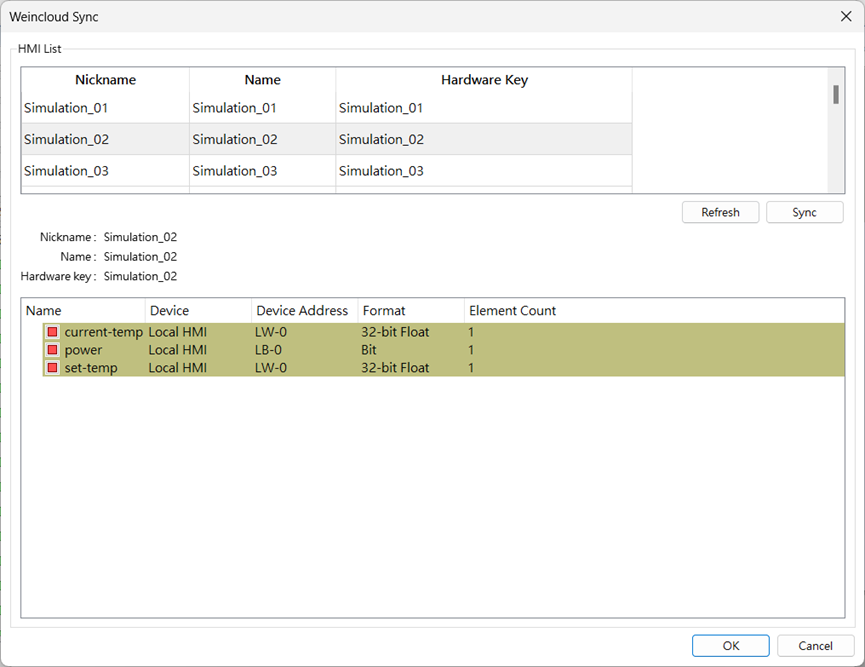
匯入數據源(Data Source)標籤
綁定資料來源(Data Source)標籤
資料來源(Data Source)標籤在第一次滙入時,會先綁定到預設地址(e.g. LB/LW-0),請雙擊各標籤將其重新綁定到正確的設備狀態地址。
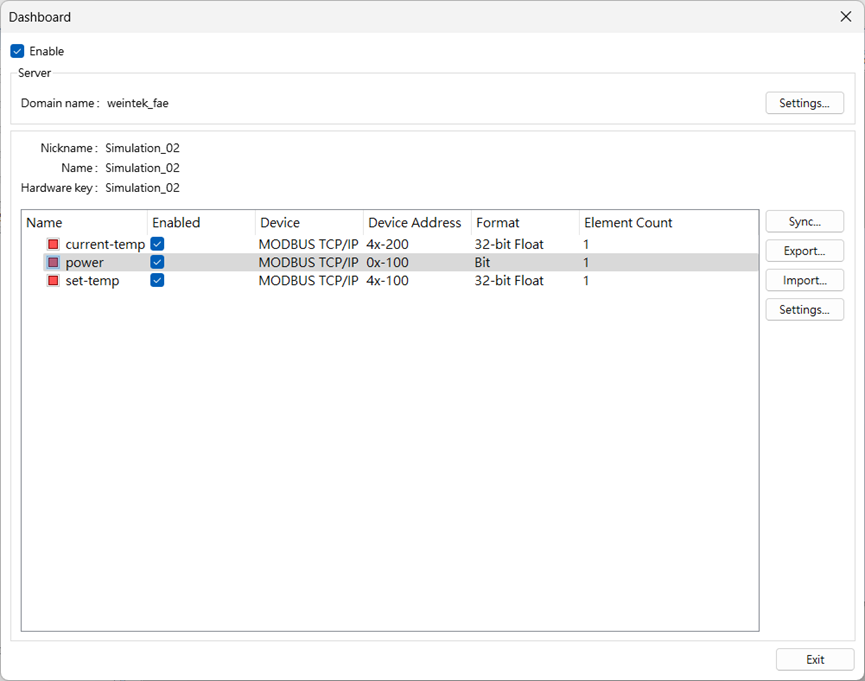
標籤綁定設備狀態地址
Note
在此例中,HMI透過Modbus TCP/IP協議與空調主機通訊,並將Weincloud資料來源(Data Source)標籤分別綁定到0x-100, 4x-100, 4x-200等地址。
測試
完成上述設定後,請將專案下載至HMI中。
接著回到PC開啟瀏覽器登入Weincloud,進到Dashboard的資料來源頁面,此時應該可以在瀏覽器中觀察到標籤的狀態為 [線上] 與即時的設備狀態值。(可能會有數秒不等的延遲)

通訊成功的標籤狀態與即時數據
到此,您已經成功將設備狀態同步到Weincloud伺服器中,接下來就是將這些數據以圖形化的方式,展示於儀表板中。
Note: 若資料來源標籤一直是 [離線] 狀態,請參考 錯誤排除。
5) 建立與編輯儀表板
在Dashboard中選擇 [儀表板專案],按下 [創建新專案] 並填寫專案名稱即可開始編輯儀表板。
參考下圖,我們將依序建立a, b, c, d等儀表板元件。
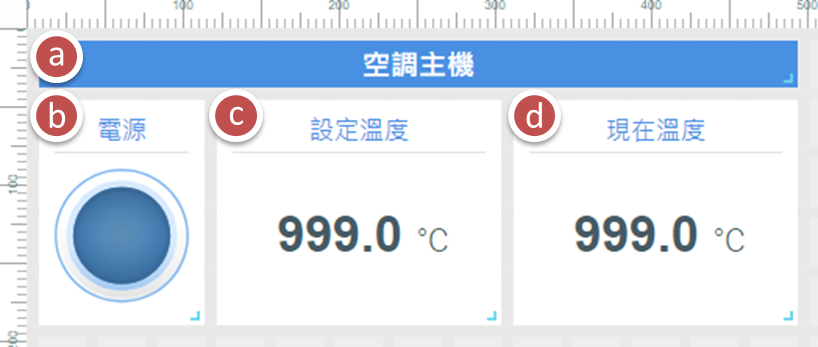
建立 “空調主機” 文字標籤:
- 從左邊的元件庫中按住 “文字” 拖至右方面板上。
- 參考下圖設定元件屬性。
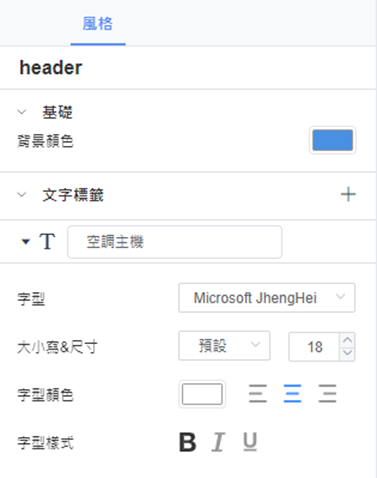
建立 “電源” 指示燈元件:
- 從左邊的元件庫中按住 “指示燈” 拖至右方面板上。
- 參考下圖設定元件屬性。
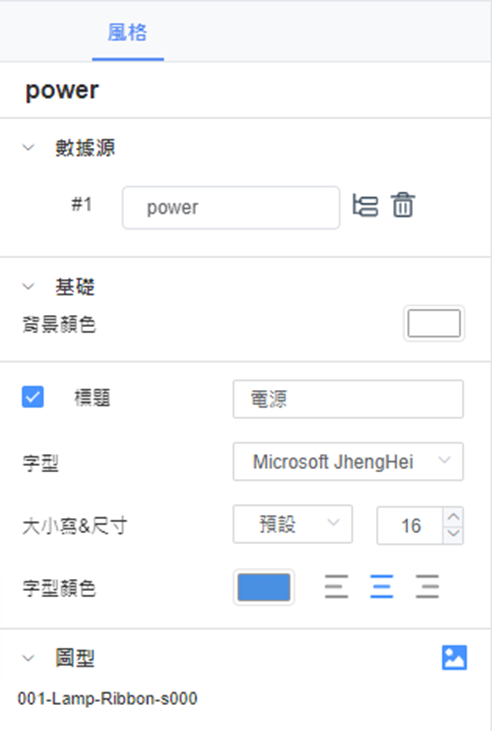
建立 “設定溫度” 數值元件:
- 從左邊的元件庫中按住 “數值” 拖至右方面板上。
- 參考下圖設定元件屬性。
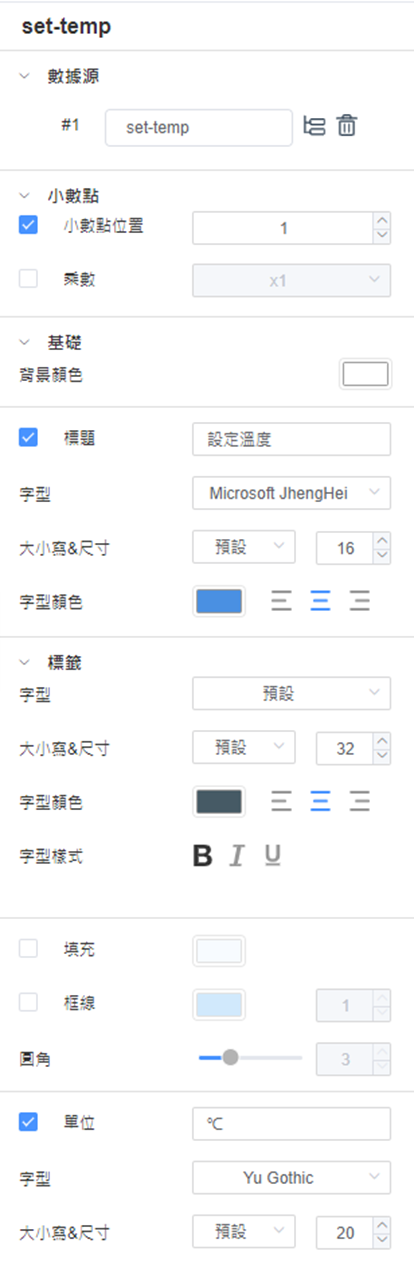
建立 “現在溫度” 數值元件:
- 從左邊的元件庫中按住 “數值” 拖至右方面板上。
- 參考下圖設定元件屬性。
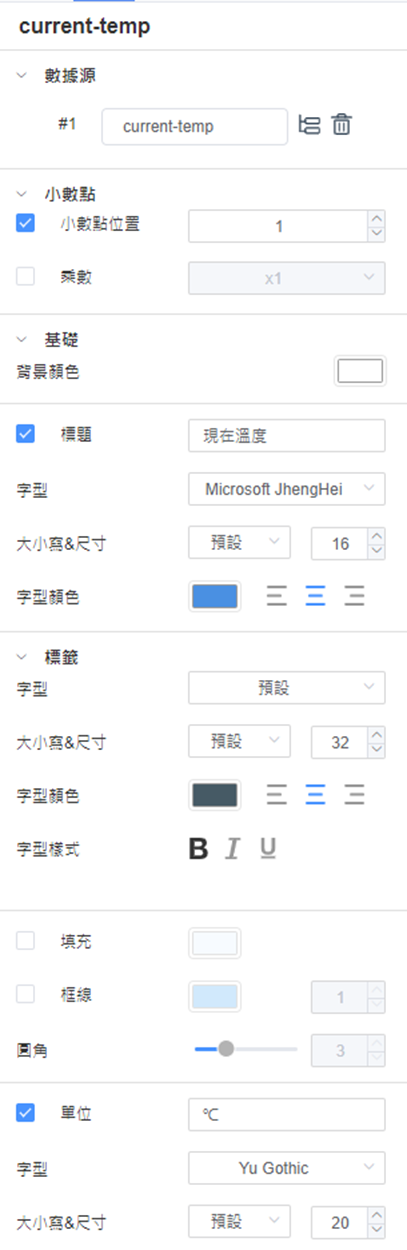
預覽
當完成上述配置後,按下 [預覽] 查看儀表板的設計結果。
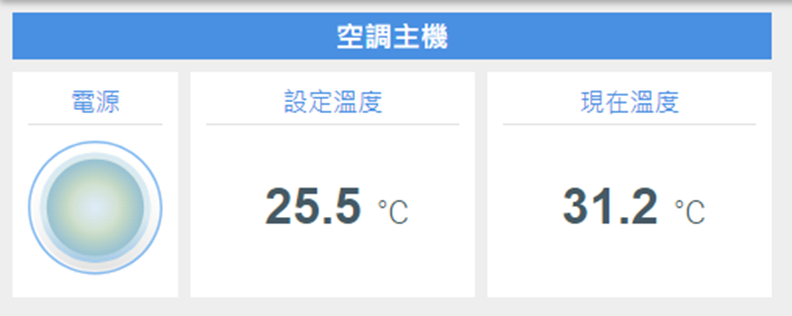
預覽儀表板
6) 發布儀表板
確認儀表板的設計符合預期後,即可按下 [發布] 鈕,選擇 [任何人可以查看],點擊右方 [複製] 鈕,即可將此連結分享給別人,隨時隨地透過瀏覽器查看您的儀表板。
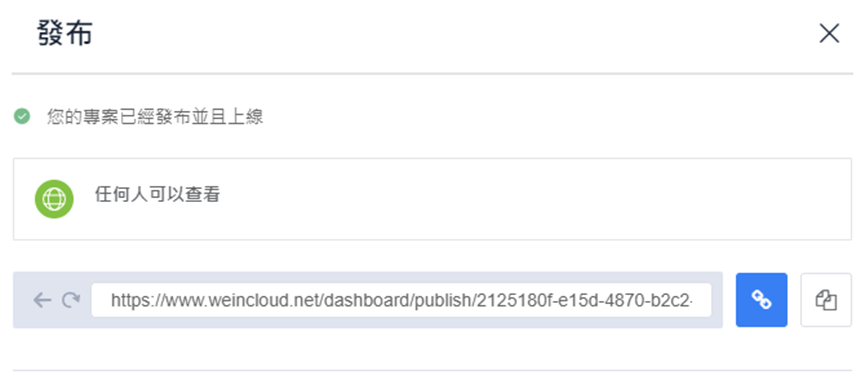
發布儀表板並產生瀏覽網址連結
Note: 若需要限定只有Domain內的特定使用者才能訪問此儀表板,則可以在發布對象中選擇 [特定用戶]。