Activating Dashboard Service
To use the Dashboard service on Weincloud, you first need to add your HMI to your Domain.
Adding HMI to Domain
Obtain the HMI's Hardware Key (HWKey). You can use one of the following methods:
- On the HMI, go to System Settings > EasyAccess 2.0 page to find the HWKey.
- Use the system register LW-11210 to find the HWKey.
Activate HMI Dashboard and simultaneously add it to the Domain.
2.1. Navigate to Directory on the left side.
2.2. Select the Folder you want to join.
2.3. Click the top-left icon
and select Dashboard.
2.4. Select the activation method.
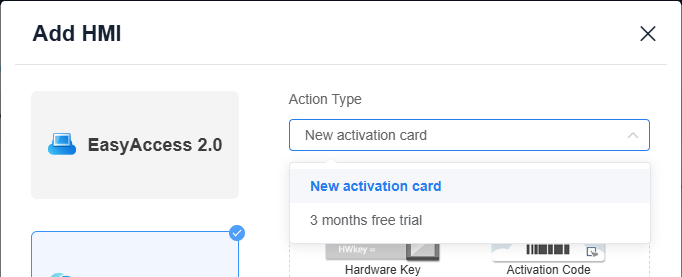
There are two methods available: (1) New activation card (2) 3 months free trial
(1) New activation card
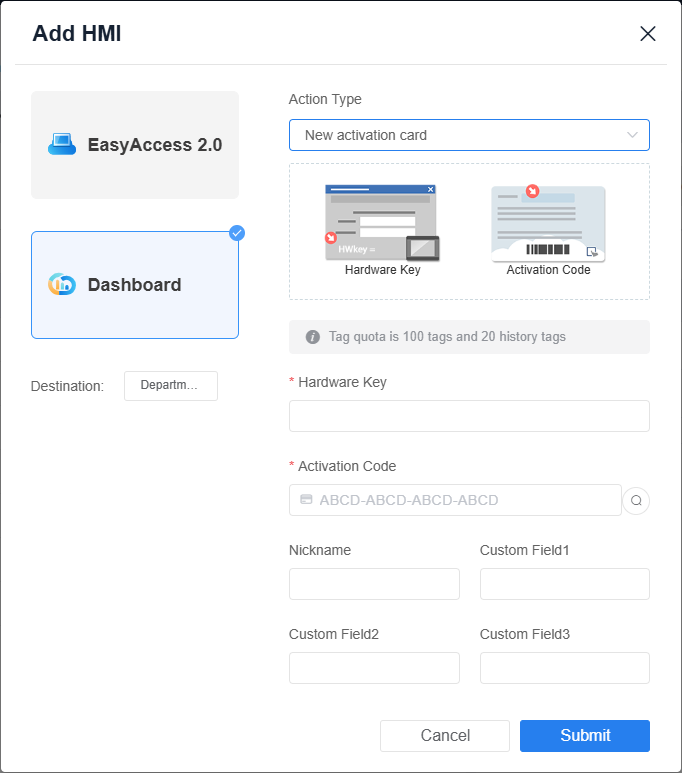
Enter the Hardware Key, Activation Code, and any additional required information to activate the Dashboard.
- You can search for the Activation Code using the icon on the right
, ensuring the card has not been used.
(2) 3 months free trial
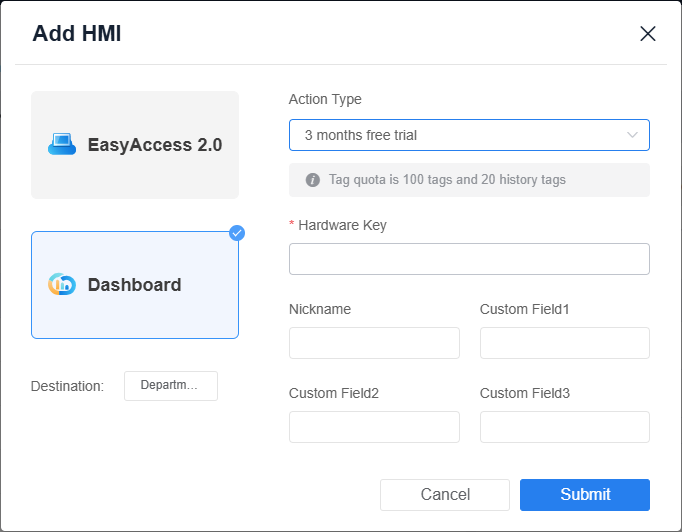
- Enter the Hardware Key and any additional required information to start your 3-month trial immediately.
- You can search for the Activation Code using the icon on the right
Dashboard Information
You can select a specific HMI in the Directory and view the Dashboard information on the right side.
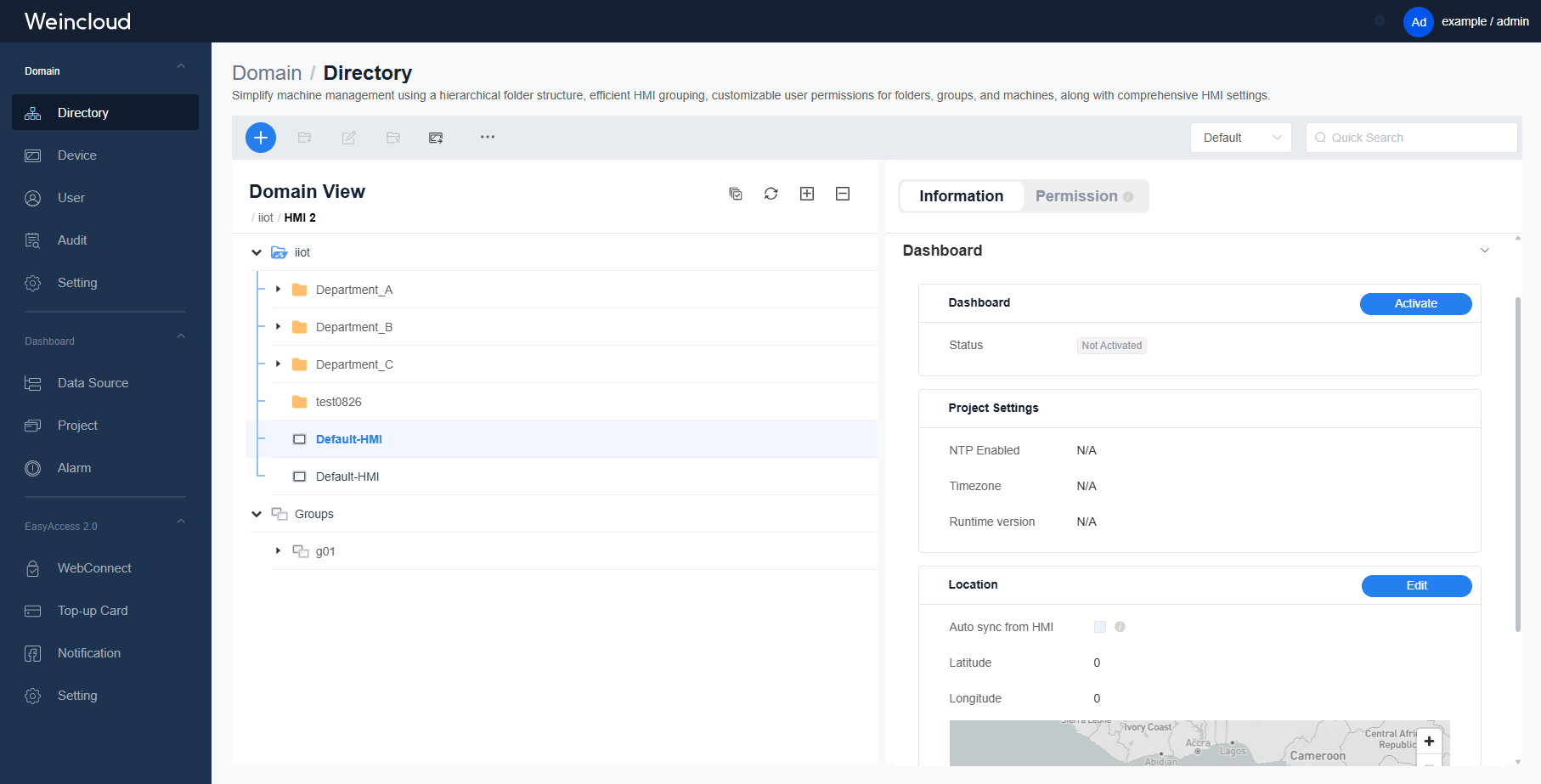
Table Contents
Dashboard
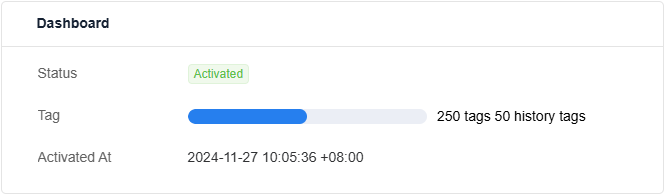
Status Displays the activation status of the HMI, which can be either Not Activated or Activated. If HMI's Dashboard has not been activated, click Activate and enter the Activation Code to activate it.
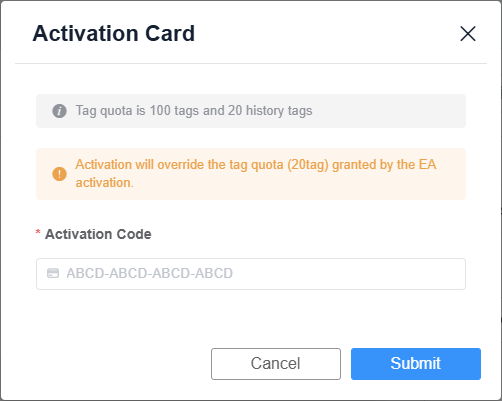
Tag
Displays the current usage of tags.
Activated At
Displays the date on which the HMI's Dashboard has been activated.
Tag Expansion Card
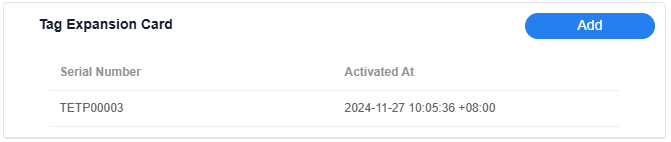
Serial Number / Activated At
If the selected HMI has undergone tag expansion, the serial number and activation date of the expansion card will be displayed here.
Add
You can click Add and enter the Expansion Code to expand the tags.
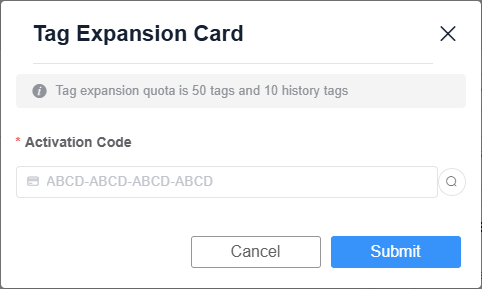
Activation Card
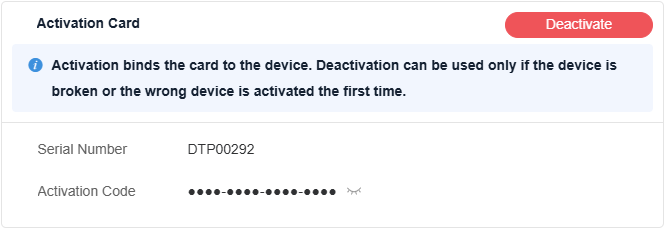
Serial Number / Activation Code
Displays the currently activated activation card's serial number and activation code.
Deactivate
You can click Deactivate and enter User Password, and then choose whether to remove the device from the Domain.
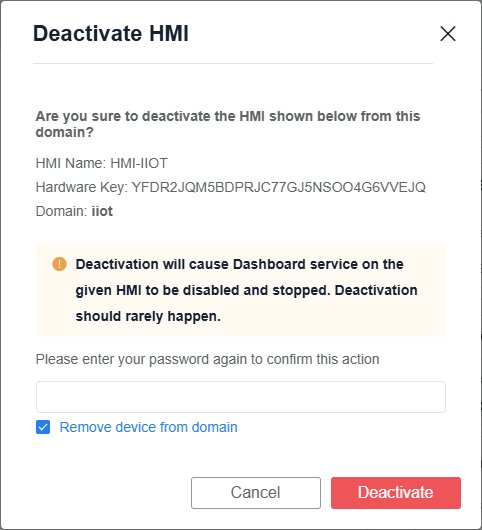
Please note that the logged-in user must have Dashboard management permissions for the HMI in order to perform the Deactivate action.