Quick Start Guide
This guide should get you started with Dashboard service. By the end of this guide, you should be able to publish HMI data and see it on Dashboard. This guide demonstrates a simple Dashboard that shows the status of an air conditioner. The Dashboard contains a power indicator lamp and two values representing the target temperature and the current temperature.
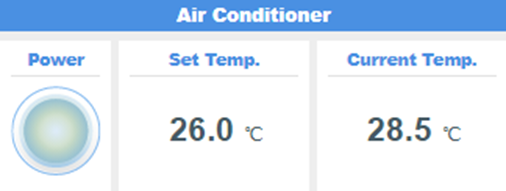
Dashboard of an air conditioner
You need to prepare these in advance:
- A cMT X Series HMI
- A Windows PC with EasyBuilder Pro V6.06.02 or later installed
There are six main steps involved:
- Get a Weincloud Domain
- Activate Weincloud Dashboard
- Configure Data Source tags
- Map Data Source tags to device addresses
- Make a Dashboard
- Publish a Dashboard
1. Get a Weincloud Domain
Dashboard is a service contained in Weincloud; therefore, you need a Weincloud Domain in order to use the Dashboard service.
Please see Domain Creation to create your own Domain.
2. Activate Weincloud Dashboard
After you log in Weincloud, please see Activation of Dashboard about how to add an HMI into the domain and activate Dashboard service.
Note
If this is your first time using Dashboard service, you are encouraged to use the 90-day free trial.
3. Configure Data Source tags
In the Weincloud Dashboard's Data Source tab, locate the HMI added in the previous step. Select this HMI and follow the steps below to configure the data source:
- Click [Add Tag]. Name the added tag "power", set the data type to "Boolean", and leave the rest unchanged.
- Click [Add Tag]. Name the added tag "set-temp", set the data type to "Float", uncheck the decimal point position as well as upper and lower limit settings, and leave the rest unchanged.
- Click [Add Tag]. Name the added tag "current-temp", set the data type to "Float", uncheck the decimal point position as well as upper and lower limit settings, and leave the rest unchanged.
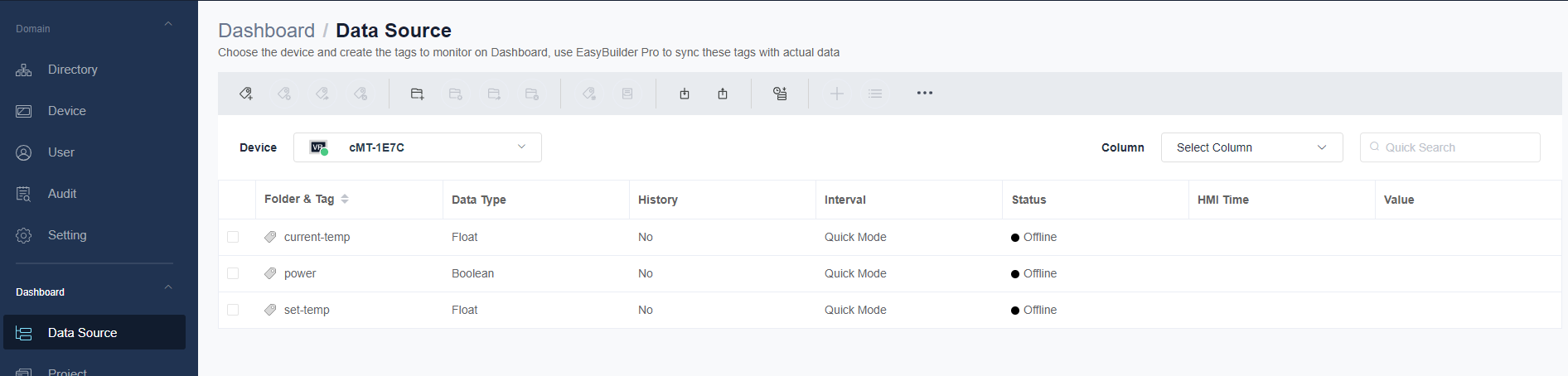
4. Map Data Source tags to device addresses

Import Weincloud’s Data Source tags to EasyBuilder Pro project
In EasyBuilder Pro open a cMT X project, open [Weincloud] tab, select a server, and then click [Dashboard]. Click [Login] and enter the domain name and login credentials.
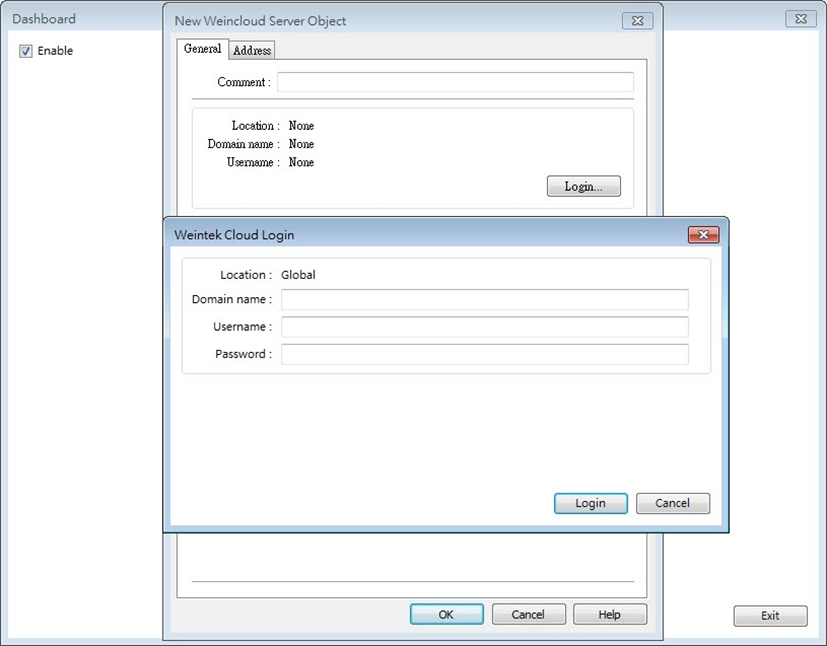
Weincloud server settings
In Dashboard settings window click [Sync], and in the window that follows, select the HMI for which you have created tags in the last step, and then click [Sync]. The list of tags added during the last step should be downloaded from the server and shown here. Click [OK] to confirm.
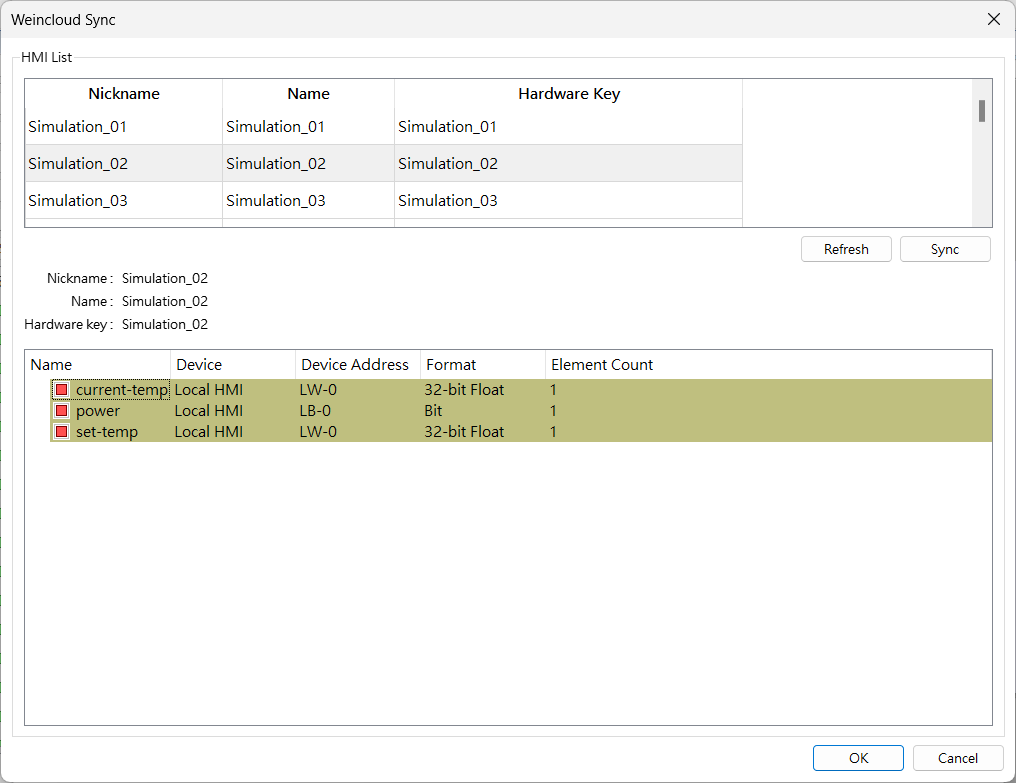
Import Data Source tags
Map Data Source tags to device address
At the first time the Data Source tags are imported, they are mapped to some default addresses (e.g. LB/LW-0). At this point, double click on each tag and map each tag to the desired device address.
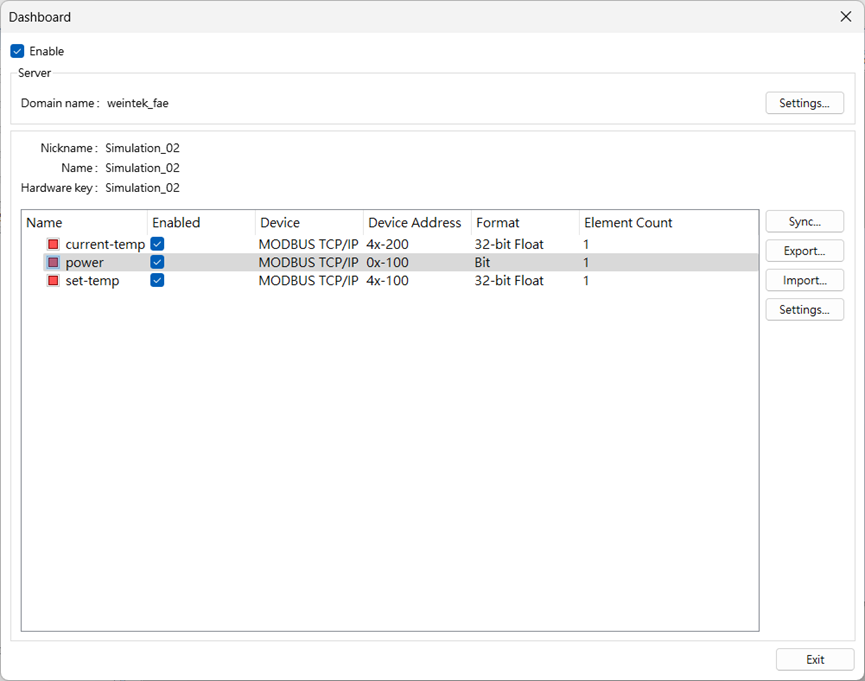
Map each tag to a device address
Note: In this demonstration, the HMI communicates with the air conditioner via Modbus TCP/IP protocol. The Data Source tags in Weincloud are mapped respectively to 0x-100, 4x-100, and 4x-200 addresses.
Testing
You may test settings above with an actual HMI by downloading the project to HMI.
After that, open a browser on PC, log in Weincloud, and open Data Source tab from which you can find the status of the tags are [Online] and the real-time values are displayed (there may be a short delay).

Status and values reflect successful HMI connection
Congratulations, the statuses have been successfully synced to Weincloud. The last step is to display the data on a dashboard.
Note: If the status of the Data Source tag stays [Offline], please see Trouble Shooting.
5. Make a Dashboard
In Weincloud » Dashboard »Project click [+ Create New Project] and enter a project name. You will be directed to the dashboard editing screen. The widgets (a, b, c, d) used in this project are configured as shown below:
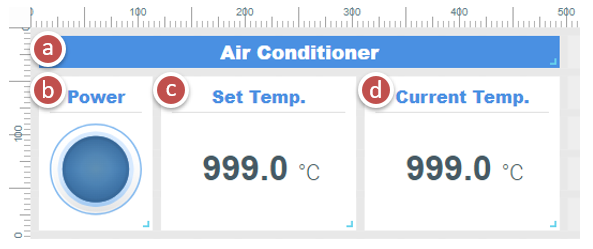
Configure widgets
The “Air Conditioner” Label
- Drag a “Label” widget to the canvas.
- Configure this widget as below.
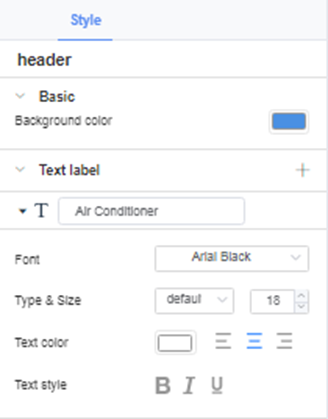
The “Power” Lamp
- Drag a “Lamp” widget to the canvas.
- Configure this widget as below.
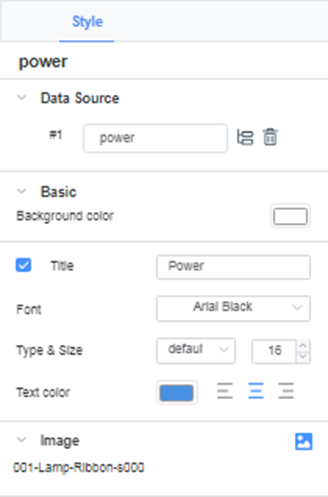
The “set-temp” Value
- Drag a “Value” widget to the canvas.
- Configure this widget as below.
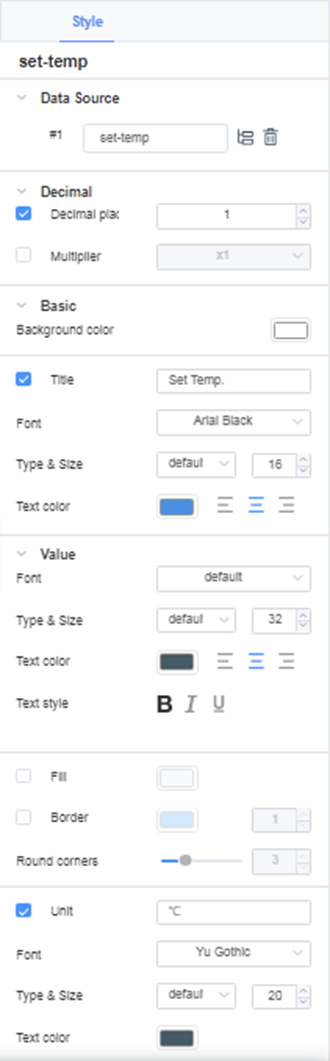
The “current-temp” Value
- Drag a “Value” widget to the canvas.
- Configure this widget as below.
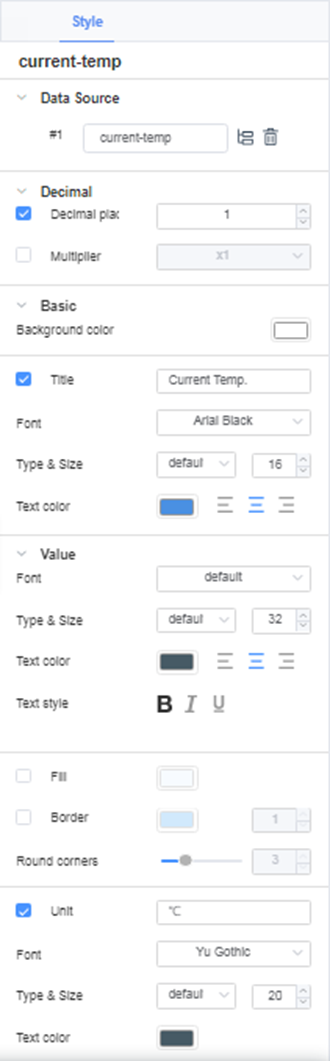
Preview
Once finished, use Preview to see the result.
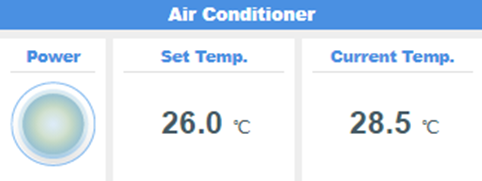
Preview of dashboard
6. Publish a Dashboard
If the Dashboard looks fine in preview, click [Publish], select [Anyone with the link can view], and then click [Copy link] to generate a dashboard link that can be shared.
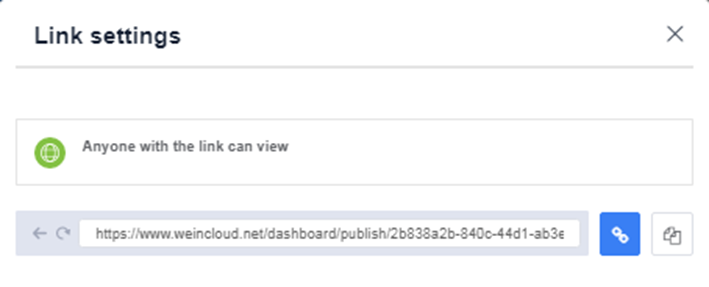
Publish the dashboard/Generate a link
Note: If you wish to share this dashboard with a specific user in the domain, select [Specific user].